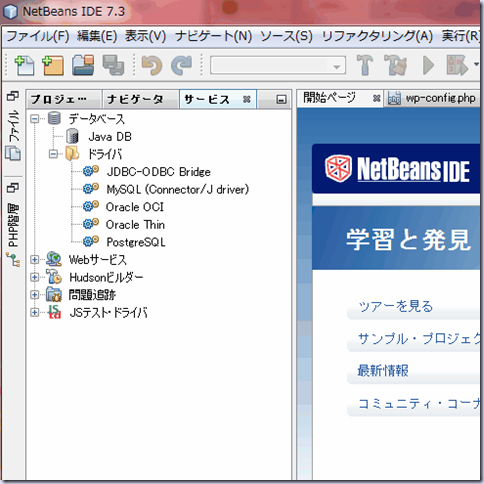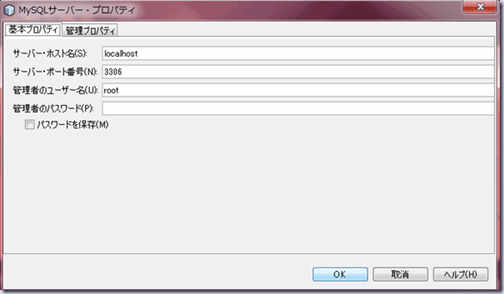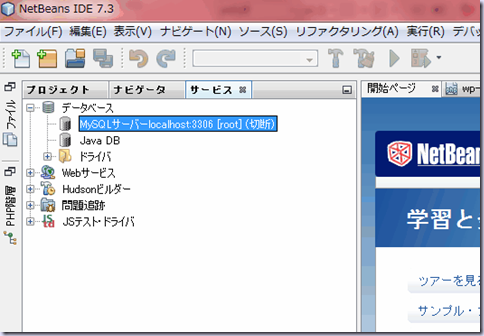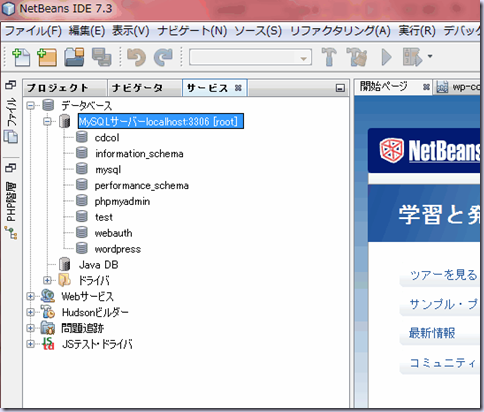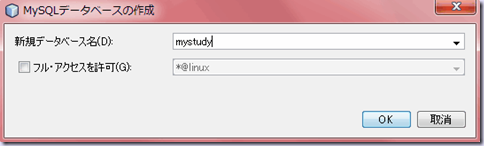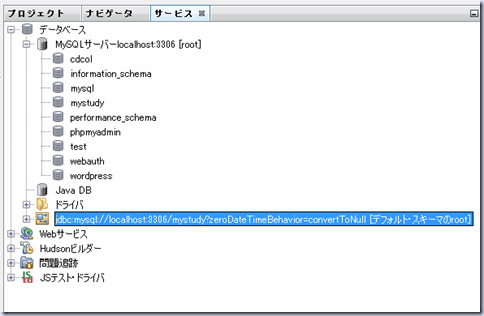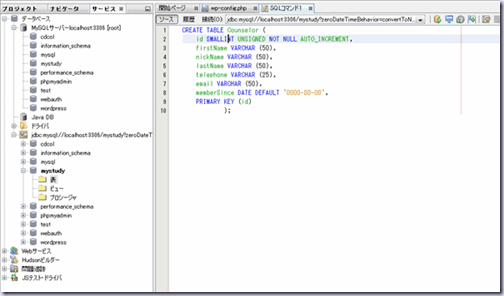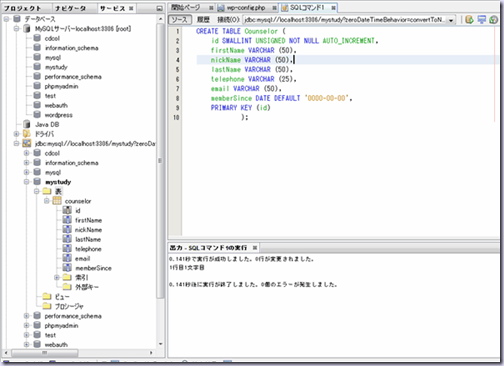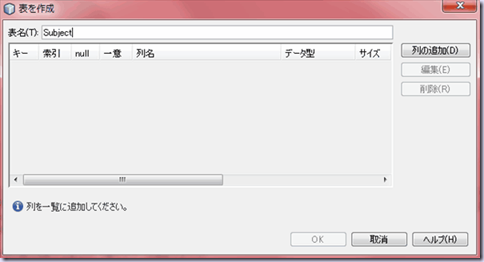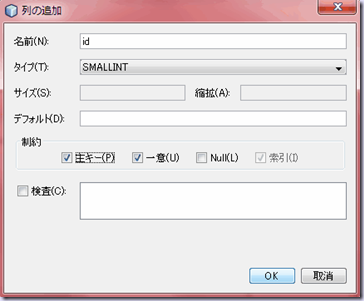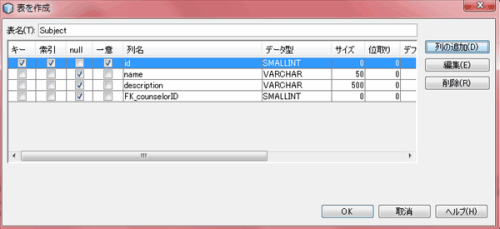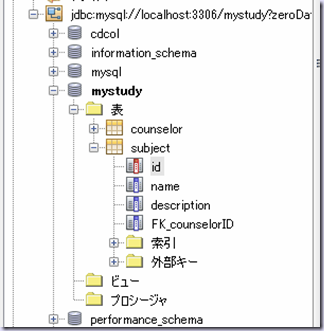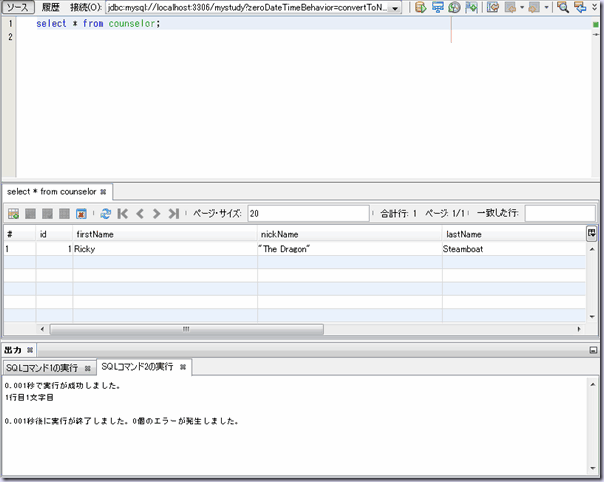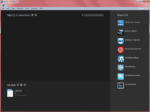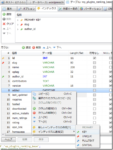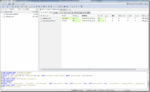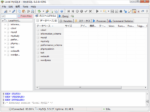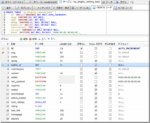Webプログラムでいろいろなデータを扱うには、データベースは避けては通れない道ですので、Netbeansを使いまずはローカル環境でデータベースの基本を学びたいと思います
事前準備として、XAMPPでローカル環境を構築しておく必要があります
XAMPPの構築は PHPテスト環境(XAMPP) を参照して下さい
XAMPPの環境構築時に phpMyAdmin を使い、MySQLデータベースサーバーへのパスワード設定を行います
phpMyAdmin は、MySQLサーバーをウェブブラウザで管理するためのデータベース接続クライアントツールでMySQLのデータベースに対して様々な操作が行えます
今回は、お気に入りの NetBeans7.3 を使ってデータベース操作を行っていきますが、作業は WordPress用とは別のテスト用データベースを作成して行います
下記サイトのチュートリアルに沿って進めて行きます
MySQLデータベースへの接続 – NetBeans IDEチュートリアル
データベースサーバへ接続
XAMPP上の MySQL を事前に Start させておきます
NetBeans7.3 を起動して、サービス ウィンドウを開きます
データベースを右クリックして MySQLサーバーを登録 をクリックしてプロパティを確認します
現在のMySQLサーバーのプロパティが表示されます
また、管理プロパティに管理ツールや起動、停止のコマンドを登録できるようですが、MySQLのスタート、ストップはXAMPPから行えるので、とりあえず空欄のままとします
登録するとデータベースへ MySQLサーバーが追加されるので、右クリックから 接続 してみます
パスワードを指定していませんでした (^_^;)
プロパティを表示させ、XAMPP構築時に設定してあるパスワードを入力して接続します
MySQLサーバーに接続出来たようです
データベースの作成
MySQLサーバーlocalhost:3306 [root] を右クリックして、データベースを作成 を指定します
テスト用の mystudy データベースを作成してみます
データベース mystudy が作成され、自動的に mystudy に接続されたようです
ちなみにデータベースの構造のことを スキーマ と呼ぶようです
表(テーブル)の作成
まだ、データベースを作っただけですので、テーブルを作成して何かデータを入れてみたいと思います
テーブルを作成する2つの方法を順に試してみます
- SQLエディタから作成
- ダイアログから作成
SQLエディタからテーブル作成
デフォルトスキーマをクリックすると展開されるので、mystudy から 表 を右クリックして コマンドの実行 を選択します
SQLエディタ画面が開きます。 さすが NetBeans です (^^)
本来は、ここでSQLコマンドを作成して実行するわけですが、SQLコマンドがまだ良くわかっていないので、今回は、MySQLデータベースへの接続 – NetBeans IDEチュートリアル サイトのサンプルの Counselor表の表定義コードをコピー&ペーストで試してみます
CREATE TABLE Counselor (
id SMALLINT UNSIGNED NOT NULL AUTO_INCREMENT,
firstName VARCHAR (50),
nickName VARCHAR (50),
lastName VARCHAR (50),
telephone VARCHAR (25),
email VARCHAR (50),
memberSince DATE DEFAULT '0000-00-00',
PRIMARY KEY (id)
);
タスクバー上の SQLの実行 アイコンをクリックすると、Counselor のテーブルが生成されます
次にダイアログから作成してみたいと思います
ダイアログからテーブル作成
mystudy の 表 を右クリックして 表を作成 を選択します
表名に Subject と入力して、列の追加 をクリックします
名前に id と入れ、タイプを SMALLINT にして、主キーをチェックしてOKをクリックします
同様に以下の列を追加していきます
|
名前 |
タイプ |
サイズ |
|
name |
VARCHAR |
50 |
|
description |
VARCHAR |
500 |
|
FK_counselorID |
SMALLINT |
0 |
追加したら、OKをクリックしてテーブルを作成します
データベースエクスプローラに作成したテーブルが表示されます
どちらの方法でもテーブルを作成できることが確認出来ました
データの入力と取得
データベースへのデータの入力、変更、削除等の様々な処理は全てSQLコマンドにより行われる事となります
SQLコマンドの知識が不可欠となってきますが、ここではデータの入力と取得を行ってみたいと思います
Counselor のテーブルを右クリックして、コマンドの実行 を選択します
参考サイトのサンプルコードを用いて、SQLエディタからSQLコマンドを実行してみます
INSERT INTO Counselor VALUES (1, 'Ricky', '"The Dragon"', 'Steamboat','334 612-5678', 'r_steamboat@ifpwafcad.com', '1996-01-01')
実行したら、次にデータが取得できるか確認してみます
Counselor を右クリックして データを表示 を選択します
ちゃんとデータが登録されていることが確認出来ました
とりあえずデータベースを扱う為のはじめの一歩は踏み出せたようです (^^)