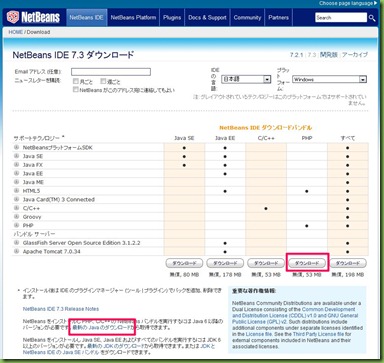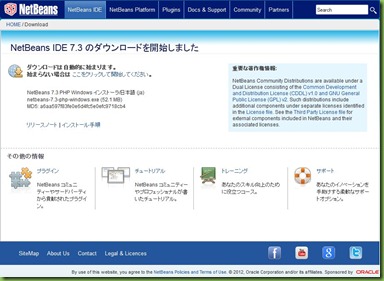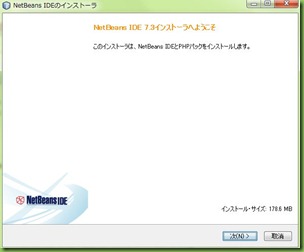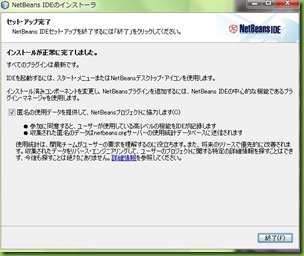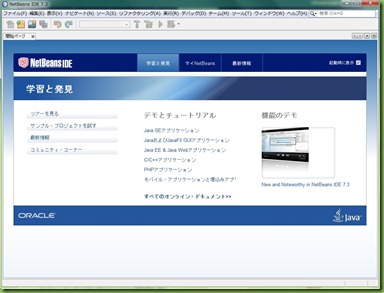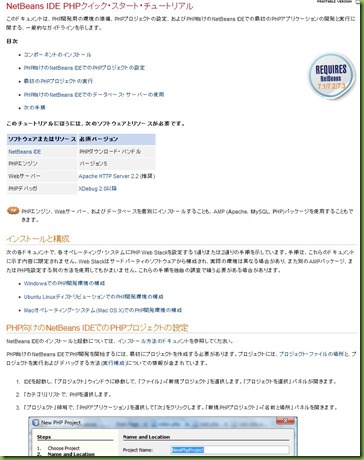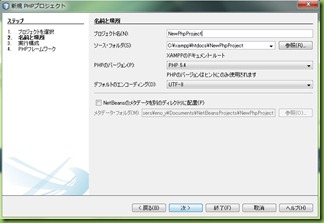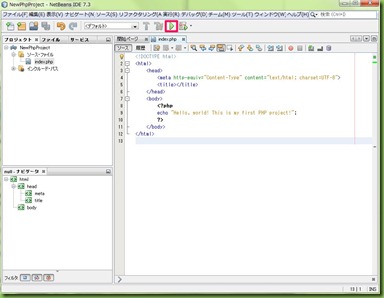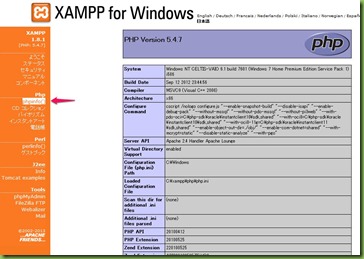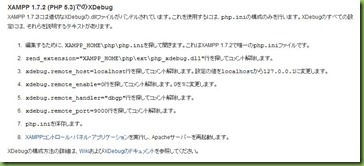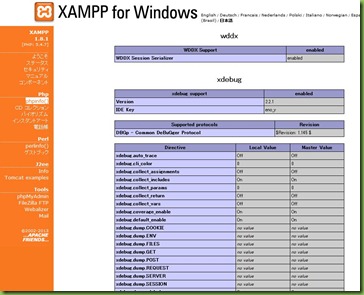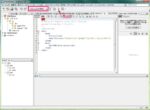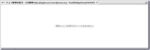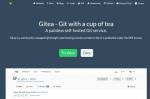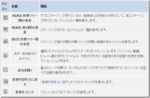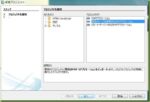PHPの開発ツールとして、NetBeans 7.3 をインストールしてみました。第一印象はかなり良い感じです。
NetBeansは、使ったことがありませんでしたが、検索するとPHPの開発によく使われているようです。最近バージョンが7.3になったようで、このバージョンの情報は少なめですが、過去のプログラム資産があるわけでないので、迷わず最新バージョンを使ってみます。
NetBeans 7.3 インストール
ダウンロード
NetBeans IDE 7.3 ダウンロード からPHP版をダウンロードします
※Java6以降のバージョンがインストールされていない場合には、先にJavaをインストールします。
2013/3/13 追記 Java6 がインストールされていても、最新のJava7をインストールしないと「埋め込みWebkitブラウザ」を使用する時にバージョンが古いといわれ実行出来ない場合があります。また64bit環境の方は、Java7(64bit)を入れて下さい。
「ダウンロード」をクリックしてダウンロードを行います
NetBeans 7.3 PHP Windows インストーラ/日本語 (ja) ファイル netbeans-7.3-php-windows.exe を保存します
インストール
netbeans-7.3-php-windows.exe をダブルクリックしてインストールを行います
次へをクリックして、インストールを続けます
使用許諾に同意します
インストール先選択です。デフォルトのまま進めます
確認画面を見て、インストールを実行します
インストール中の様子が表示され、しばらくするとインストール終了です
動作確認
デスクトップに作成された NetBeans のアイコンをダブルクリックして起動させます
XAMPPでサーバーが起動していなければ動作させます
NetBeans IDE PHPクイック・スタート・チュートリアル に沿って Hello World プログラムを作成してみます
プロジェクト作成
NetBeans のメニュー ファイル→新規プロジェクトを選択します
カテゴリからPHPを選択して、プロジェクトPHPアプリケーションを選択
プロジェクトの名前と場所
プロジェクト名は NewPhpProject 、場所はドキュメントルート下の NewPhpProject とします
実行構成
ローカルWebサイトでの実行です。
XAMPPのApacheサーバーが動作している必要があります
プロジェクト生成
ここではPHPフレームワークは使用しないので、終了をクリックするとプロジェクトが作成されます
Hello world 表示プログラム
index.php ファイルの // put your code here の部分へ次のコードを挿入します
echo "Hello, world! This is my first PHP project!";
プロジェクトを実行させるとブラウザに Hello World — が表示されます
デバッガーの設定
xdebug 設定
とりあえずPHPが動作することは確認出来ましたが、このままではデバッガは動作していません。XAMPPの画面から pcp_info() を参照しても xdebug に関する情報は表示されていません
WindowsでのPHP開発環境の構成 サイトを参考に C:\xampp\php\php.ini ファイルの一番後ろに記述されている xdebug の設定を修正します。
ここの説明は、使用しているバージョンとは違っていますが、ネットを検索したところ問題ないようなので次の5行を追加します
profiler 等の設定は、必要に応じて行なって下さい
[XDebug] ;zend_extension = "C:\xampp\php\ext\php_xdebug.dll" ;xdebug.profiler_append = 0 ;xdebug.profiler_enable = 1 ;xdebug.profiler_enable_trigger = 0 ;xdebug.profiler_output_dir = "C:\xampp\tmp" ;xdebug.profiler_output_name = "cachegrind.out.%t-%s" ;xdebug.remote_enable = 0 ;xdebug.remote_handler = "dbgp" ;xdebug.remote_host = "127.0.0.1" ;xdebug.trace_output_dir = "C:\xampp\tmp" zend_extension = "C:\xampp\php\ext\php_xdebug.dll" xdebug.remote_enable=1 xdebug.remote_host=127.0.0.1 xdebug.remote_port=9000 xdebug.remote_handler=dbgp
修正が済んだら Apacheサーバーを再起動します
XAMPPの画面から pcp_info() を確認すると xdebug 関連が追加されています
php_info()はアルファベット順に表示されているので結構下の方に表示されます
NetBeans側のデバッグ設定
NetBeans側の設定を確認します
メニューからツール→オプションを選択して、デバッグタブをクリックします
デバッガ・ポートを確認します
php.iniで設定されたXDebugが使用するポートで、デフォルトがポート9000です
このダイアログのポート番号は、php.iniで設定したデバッガ・ポートと同じである必要があります。
デバッグセッション実行
先ほど作成したサンプルをデバッグセッションで動作させてみます
ブレークポイントが有効となり、ステップ動作できることを確認しました
変数や呼び出しスタック等も参照できるようです
デバッガの詳しい使い方は、NetBeans IDEでのPHPソース・コードのデバッグ に紹介されているので参照してみて下さい。
ようやく最低限の NetBeansの使い方がわかったところです
第一印象は非常に良いので、無くてはならないツールになりそうな感じがします
PHPの勉強をかねて、少しずつ使い込んで行こうと思います (^^)