e-Tax の準備
税務署への届出から2週間程度で次の書類が送られてきました
- 納付書(12枚)と整理番号
- 資料 源泉徴収のしかた、源泉徴収税額表
- e-Tax及びダイレクト納付の案内書
一人会社をスタートするにあたり、きびしい状況が予想されたので役員報酬を低くしています
その為に源泉徴収額は0円なのですが、その場合でも所得税高計算書は税務署に送る必要があります
送られてきた納付書を税務署に郵送しても良いのですが、 e-Tax で所得税高計算書を送信すればよいそうなので、さっそく e-Tax の準備にかかりました
国税庁の e-Tax 初期設定マニュアルに手順が詳細にのっているので参照します
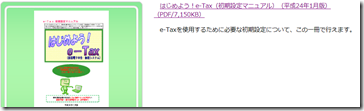
e-Tax(マニュアル)|東京国税局|国税庁
http://www.nta.go.jp/tokyo/topics/e-tax/etaxinfo01.htm
ここに記載されているとおりに準備を行います
ルート証明書のインストール
e-Tax のホームページを開き
利用規約と利用環境の確認を行います
次に、ルート証明書のインストールと信頼済みサイトの登録を行います
必要なプログラムをダウンロードして実行するだけです
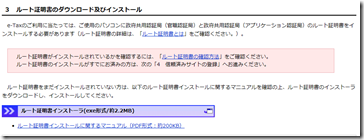
e-Taxの開始(変更等)届出書作成・提出コーナー【事前準備】|e-Tax
http://www.e-tax.nta.go.jp/todokedesho/kaishi_confirm.htm
ダウンロードしたルート証明書インストーラ cersetup.exe を実行します

インストールボタンをクリックしてインストール実行します
信頼済みサイトの登録
次に信頼済みサイトの登録プログラムをダウンロードします
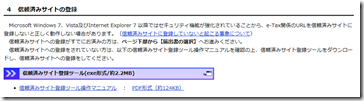
e-Taxの開始(変更等)届出書作成・提出コーナー【事前準備】|e-Tax
http://www.e-tax.nta.go.jp/todokedesho/kaishi_confirm.htm
ダウンロードしたプログラム TrustedSiteSetup.exe を実行します
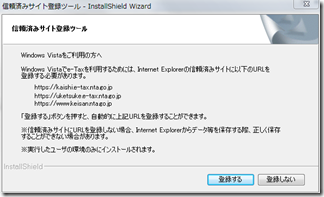
登録するボタンをクリックして実行します
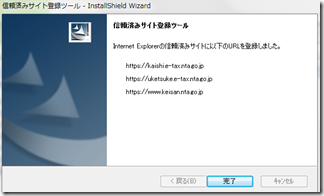
開始届出書の提出
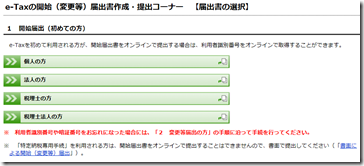
e-Taxの開始(変更等)届出書作成・提出コーナー 【届出書の選択】|e-Tax
http://www.e-tax.nta.go.jp/todokedesho/kaishi3.htm
法人の方 をクリックします
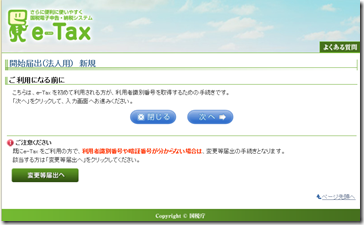
表示に従って届出書に法人情報、代表者情報等を記入します
暗証番号、納税者確認番号(いずれも自分で任意に決めます)を決めて送信します
すぐに利用者識別番号が割り振られて表示されるので、忘れないように印刷しておきます
e-Tax ソフト
会計ソフトによっては e-Tax と連携機能を持っているものもあるようですが、私の利用している わくわく財務会計2 では連携機能は持っていないので、e-Tax ソフトのインストールを行います
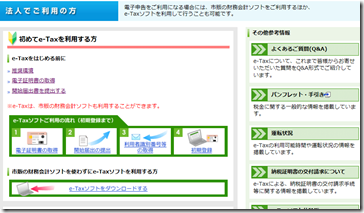
法人でご利用の方|e-Tax
http://www.e-tax.nta.go.jp/hojin.html
e-Tax を利用するには利用者識別番号と電子証明書が必要とのことですが、所得税高計算書の利用のみを行うのならば電子証明書は不要です
オンラインで法人の設立登記を行っているので、既に住基カードに公的個人認証の電子署名があるとおもいますので、これを利用することもできます
e-Tax では、法人の電子署名でなくても、代表者の公的個人認証の電子署名が利用できます
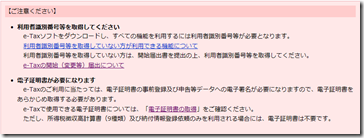
e-Taxソフトダウンロードコーナー|e-Tax
https://www.e-tax.nta.go.jp/download/e-taxSoftDownLoad.htm
e-Taxソフト(共通プログラム)のインストーラをダウンロードします
ダウンロードしたプログラム web_ntasetup.exe を実行します
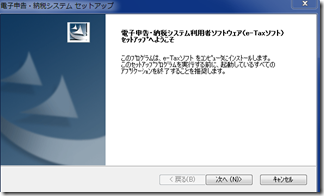
インストールが完了したら、追加インストールを行うために、そのままプログラムを起動させます
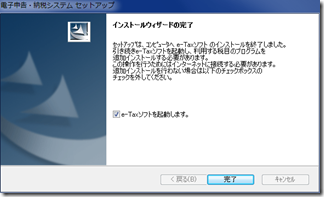
インターネットの接続が必要なのでその確認とお知らせが表示されます
OKボタンをクリックすると下記のダイアログが表示されるので、追加インストールボタンをクリックします
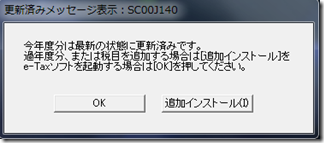
追加インストールの選択画面が表示されます
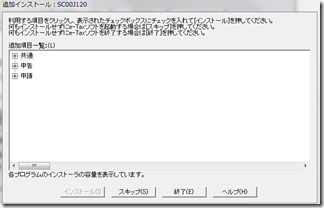
よくわからないが今年度分は最新状態とのことなので追加は不要かもしれません
一応、申請のところの所得税関係をチェックしてみました
チェックした分だけ個別にインストール作業が繰り返されるので、あまりここではチェックしないほうがよいかも(^_^;)
後から必要に応じて簡単に追加出来ます
これが終わると e-Tax ソフトが起動し利用者識別番号の入力画面が表示されます

先ほど取得した番号と会社名を入力します
これを利用者ファイルとして保存します
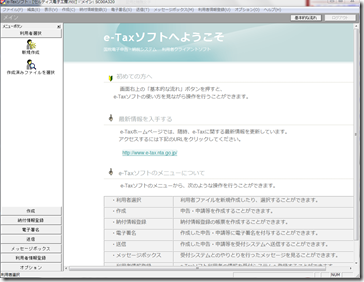
e-Tax ソフトの設定
利用者ファイルを選択します
ウィンドウのタイトルバーに利用者ファイル名が表示されているので確認します
暗証番号、納税用確認番号、メールアドレスは既に届出書で登録済みですが、メニューの利用者情報登録から各番号を変更できます
電子署名に関しては、所得税高計算書の利用のみを行うのであれば不要ですが、せっかく公的個人認証の電子署名があるので登録してみます
メニューから電子証明書登録を選択します

税務署を選択、住所、代表者名を入力します
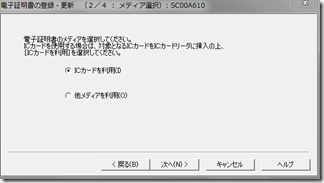
ICカードを利用 を選択します
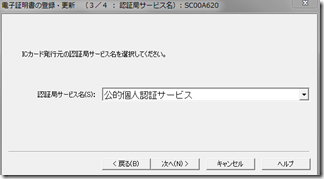
公的個人認証サービス を選択します
ここでカードリーダが接続され住基カードが挿入されているか確認してから次へをクリック
パスワード入力すると確認画面が表示されるのでよければOKをクリックします
受付システムログイン用の暗証番号入力ダイアログが表示されます
利用者識別番号は既に表示されているので、開始届時に自分で決めた暗証番号を入力します
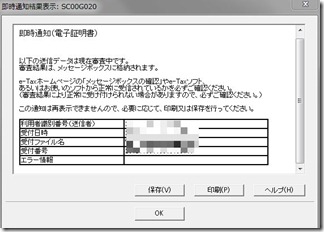
審査中の即自通知が表示されるので印刷しておきます
OKをクリックしてメッセージボックスを確認すると受付終了となっています
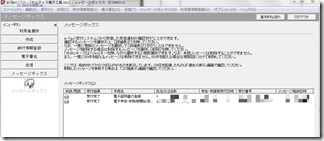
これで電子署名が登録されました
ログアウトして接続を切ります
徴収高計算書
次に源泉所得税の納付手続きの手順を調べます
国税庁のマニュアルは平成22年版しかないようなのでこれを参考に行います
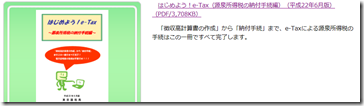
e-Tax(マニュアル)|東京国税局|国税庁
http://www.nta.go.jp/tokyo/topics/e-tax/etaxinfo01.htm
徴収高計算書の作成
メニューから 作成 → 申告・申請等 → 新規作成を選択します
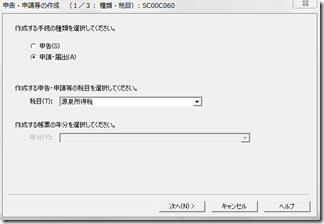
申請・届出 の 源泉所得税 を選択した次へをクリックします

徴収高計算書関係 → 給与所得・退職所得等の所得税徴収高計算書(一般)にチェックマークを付け選択します
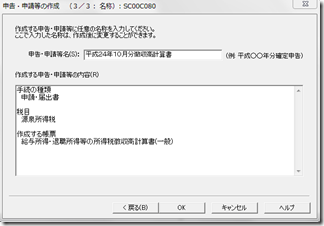
申告・申請等名に 平成××年×月徴収高計算書 等の名称を入力します

申告・申請用の基本情報を入力します
必須となっているものと提出年月日、納税地、代表者の情報を入力します
帳票一覧に作成した徴収高計算書が表示されるので選択して、帳票編集ボタンをクリックします

グレーになっている項目に数値等を入力します
複数社員の場合は社員数分を集計した数値となります
使用している (株)オーエムエス 給与計算Q太郎 で月毎の集計もされるので、その額を参照して転記することが出来ます
「納期等の区分」欄は、報酬・料金等を支払った年月を記載します
例えば、10月分の給与の支払いが翌月11月ならばここは11月となります
必要なデータを入力したら保存してから念のために印刷して、作成完了ボタンをクリックします
画面左のメニューボタンから送信をクリックして送信する申請書を選択します
申請書を選択したら画面右下の送信ボタンをクリックします
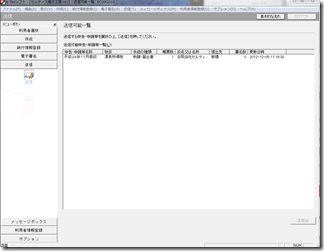
申請書のデータチェックが行われエラーでなければ、受付システムのログイン用暗証番号入力ダイアログが表示されます
暗証番号を入力して送信を行います
データが送信され即自通知が表示されます
念のため即自通知を保存または印刷しておきます
画面左のメニューボタンからメッセージボックスを選択して詳細表示をクリックすると内容を確認できます

納付額が0でない場合には、ここに納付番号等も通知されます
支払い法はいろいろあるようですがインターネットバンキングなら画面下のボタンをクリックします
私の場合は、納付額が0でしたので実際には確認できていませんが、設立登記時の登録免許税の納付と同様の方法と思われます
おそらく下記手順になると思われます
- 納付する金融機関を選択
- ネットバンキングのログイン画面が表示されるのでログイン
- 納付情報が既に設定されているペイジーの画面が開くので確認して納付
この作業を毎月1回行います
※源泉所得税の納期の特例承認を受けていれば年2回です
以上、e-Taxによる徴収高計算書の送信手順です
e-Taxは、非常に機能が多くなかなかわかりにくいですが、今後は徴収高計算書以外でも使用することがあると思うので、その都度調べていきたいと思います

