メール関係の設定を行います
メールアカウント作成
独自ドメインを登録しているので、メールアカウントにはそのドメイン名を使用することが出来ます
複数のアカウントを作成することが出来るし、容量も最大2G迄指定出来ます
プロトコルも SMTP / POP3 / IMAPに対応しており、認証方法として POP before SMTP, SMTP Auth をサポート、ウイルスチェックも自動で行われるので安心して使えます
迷惑メールに対する設定などを行うことも出来ます
初めにメールアカウントを作成します
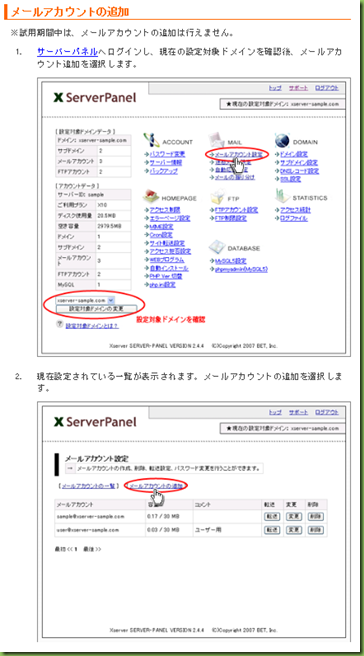
![clip_image001[8] clip_image001[8]](https://celtislab.net/wp-content/uploads/clip_image0018_thumb.png)
エックスサーバー マニュアル | レンタルサーバー 速度・機能で選ぶなら【エックスサーバー】
http://www.xserver.ne.jp/man_mail_add.php
アカウントは、自分個人のものとサイト管理用のものを別々に作成したほうがよいです
例えば、管理用には info@celtislab.net のようなアカウントを作り、会社への問い合わせやホームページの管理用用途のメールアドレスとします
メールクライアント設定
メールソフトは、以前から使用している Thunderbird を使用します
ここでは Thunderbird に実際に設定した内容を記します
Thunderbirdは、無料で使用することが出来るメールソフトです
http://www.mozilla.jp/thunderbird/ からダウンロードしてインストールすることが出来ます
Thunderbirdを起動して、先程作成したメールアカウントの登録を行います
メニューのファイル→新規作成→既存のメールアカウントを選択します
先ほど作成したメールアドレスとパスワードを入力します
続けるボタンをクリックするとアカウント情報を検索して表示されます
表示されない場合は、アドレス、パスワードに間違いないか確認し、少し時間をあけて再実行してみます
手動設定ボタンをクリックして、使用するプロトコルの設定をします
受信プロトコルは、サーバー容量も十分あるので複数のパソコンでメール処理を行いやすいIMAPを使用します
IMAPでは、メールはメールサーバー側に保存されて、処理もサーバー上で行われます
今はやりのクラウドシステムと同じようなもので、ローカルに保存する必要もなく、自宅からでも会社からでもスマートフォンでも同じように扱うことが出来ます
通信回線は、プロバイダのものを利用しており、使用出来るプロトコルや通信ポートのポート番号等は、プロバイダでも対応している必要があります。
STARTTLSは、SSLを使った暗号化処理のことでメールサーバーとメールソフト間の通信を暗号化してくれるのでユーザー名、パスワード等を保護することが出来ます
Thanderbird が自動的に適切な設定を見つけてきてくれているようなので、そのままの設定で使用します
完了ボタンをクリックしてアカウントの作成を終了します
アカウントの作成が終わったら、テストのために自分宛にメールを送信してみます
送信に失敗して、セキュリティ例外が発生してしまいました
証明書を表示させるとXserver の証明書であることが確認できます
原因はわかりませんが、共有SSLだからなのでしょうか
次回以降にもこの例外を有効にするのチェックを外してからセキュリティ例外を承認ボタンをクリックします
もう一度送信してみると今度は送信され受信できることが確認できました
同様に自分のメールアドレスだけでなく、ホームページ管理用のメールアドレスも設定しておきます
ついでに今後Googleのいくつかのサービスを利用する予定ですので、会社用のGmailアカウントを作成します
http://mail.google.com/mail/signup?hl=ja
Gmailは、アカウントを作成するとブラウザ上から使用することが出来るのですが、Thanderbird でも扱えるようにします
今までと同様な手順で、新規作成から既存のメールアカウントを選択してアカウント情報を検索します
アカウント情報が表示されたら完了をクリックして登録します
これで Thanderbird 上扱えるようになります
但し、沢山のメールアカウントが表示されるようになったしまったので、非常に見難くなってしまいました
Thanderbird のメニューの 表示→フォルダ→結合フォルダ を指定すると受信トレイの下に各アカウントが表示されるようになるので、こちらのほうが見やすくなるのでお勧めです
次はFTPの設定です

![clip_image001[10] clip_image001[10]](https://celtislab.net/wp-content/uploads/clip_image00110_thumb.png)
![clip_image001[12] clip_image001[12]](https://celtislab.net/wp-content/uploads/clip_image00112_thumb.png)
![clip_image001[14] clip_image001[14]](https://celtislab.net/wp-content/uploads/clip_image00114_thumb.png)
![clip_image001[18] clip_image001[18]](https://celtislab.net/wp-content/uploads/clip_image00118_thumb.png)
![clip_image001[20] clip_image001[20]](https://celtislab.net/wp-content/uploads/clip_image00120_thumb.png)
![clip_image001[22] clip_image001[22]](https://celtislab.net/wp-content/uploads/clip_image00122_thumb.png)