次にFTPアカウントを作成します
FTPは、サーバー上のホームディレクトリに対して、ファイルのアップロードやダウンロードする為の、ファイル転送プロトコルです
FTPアカウント作成
サーバー契約時にFTPのアカウント情報をメールでいただいているので、それを利用することも出来ますが、独自ドメインを登録したので、それ用のFTPアカウントをマニュアルを参考に追加登録します
エックスサーバー マニュアル | レンタルサーバー 速度・機能で選ぶなら【エックスサーバー】
http://www.xserver.ne.jp/man_ftp_add.php
FTPクライアント
ファイルを転送するには、FTPクライアントソフトが必要なのでインストールします
FTPソフトは、セキュリティを考慮して FTP Over SSL に対応した FileZilla を使用します
FileZilla は、オープンソースで開発されているソフトで無料で使用することが出来ます
寄付をすることでプロジェクトを応援サポートすることも出来ます
FileZilla – The free FTP solution
http://filezilla-project.org/
ここから FileZilla Client をダウンロードしてインストールします
インストーラは英語ですが、インストール後には、システムに合わせて自動的に日本語表記になりますので安心して使用することが出来ます
インストールが終わったら、先程作成したFTPアカウントで接続できるように設定します
FileZillaを起動して、メニューから ファイル→サイトマネージャ を選択します
新しいサイト ボタンをクリックして名前を設定します
一般タブを選択して、プロトコルとアカウントを設定します
| ホスト | サーバー契約時のアカウント情報のFTPホストのデータをセット |
| ポート | 空欄 |
| プロトコル | FTP-ファイル転送プロトコル |
| 暗号化 | 明示的な FTP over TLS が必要 |
| ログオンの種類 | 通常 |
| ユーザー名 | 作成したFTPアカウント名をセット |
| パスワード | 作成したFTPアカウントのパスワードをセット |
| アカウント | 空欄 |
OKボタンをクリックして、サイトマネージャに登録します
登録後、サイトマネージャのボタン(赤枠部分)からエントリー名を選択すると接続され、ファイル転送が出来るようになります
ホームページとして公開されるファイルは、/ドメイン名/public_html/ 下にアップロードします
public_htmlは、ドキュメントルートと呼ばれるホームページデータを置く為のディレクトリです
FTPは非常に強力なツールですので間違えてファイルを削除したりすると復旧できなくなることもありますので慎重に使用する必要があります
次はWordPressのインストールです

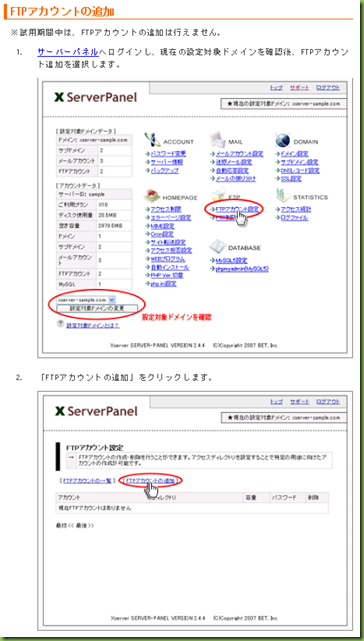
![clip_image001[4] clip_image001[4]](https://celtislab.net/wp-content/uploads/clip_image0014_thumb2.png)
![clip_image001[6] clip_image001[6]](https://celtislab.net/wp-content/uploads/clip_image0016_thumb1.png)

![clip_image001[6] clip_image001[6]](https://celtislab.net/wp-content/uploads/clip_image0016_thumb.jpg)