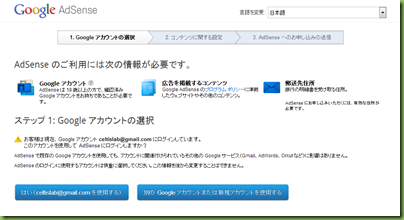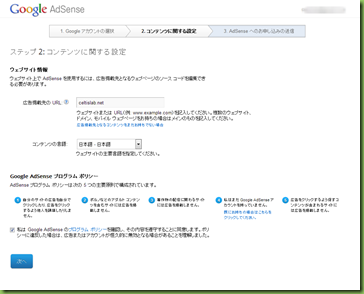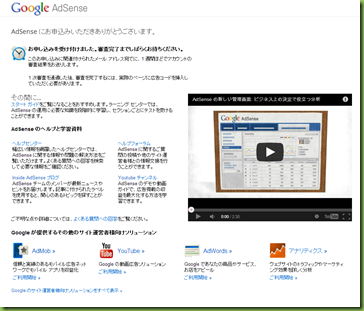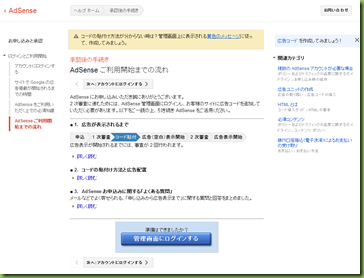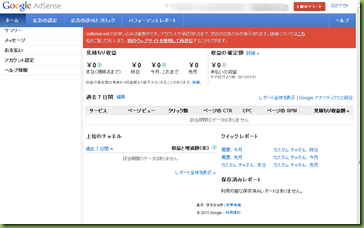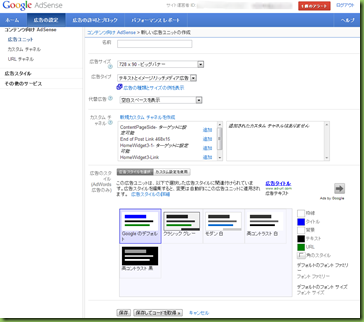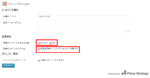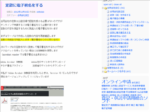広告配信サービスの Google AdSense を導入しました。その時の申請手順と記事の前後に広告を表示する方法を紹介します。
Google AdSense
Adsenseとは、そのウェブサイトのコンテンツの内容に関連性のある広告を自動的に配信するサービスで、ウェブサイトを訪問したユーザーに、広告情報を提供します。
ユーザーがその広告をクリックすると、サイト運営者が収益を得ることができます。
広告は、サイト運営者が用意した広告スペースに自動的に配信していただけるので、手間をかけずにサービスを利用することが出来ます
利用登録
アカウント作成
AdSenseのページにアクセスし、「ご登録」をクリックします
サイト情報登録
サイト情報を入力して、プログラムポリシーへの同意確認を行います
サイト運営者情報登録
サイト運営者の情報を入力します
ビジネスで申し込む場合は、会社の正式名称(銀行口座の名義と一致していること)を記入し、連絡先名の欄に担当者の氏名を入力します。
申し込み
送信ボタンをクリックして申し込みは完了となり。審査待ちとなります
一次審査
一次審査通過メールが1時間程度で来ました。思ったより早かったです。
既にアナリスティックやウェブマスターツールを利用していたからですかね。
2 次審査に進むには、メールに書かれているリンクをクリックして今後の手順を確認します
基本的な情報を学んでおく必要があるので、次のガイドブックを熟読します
AdSense ガイドブック
AdSense プログラム ポリシーガイドブック
Youtube の AdSense アドセンス に関連動画もありますので、これも参考になります
2次審査
2次審査は、サイトに広告コードを貼り付けることで自動的に開始されます。
アドセンスの利用規約に同意して、管理画面にログインします
次に広告ユニットを作成して生成されたコードをホームページに貼り付けます。
AdSenseの管理画面へログインして、広告の設定から広告ユニットを作成します。
AdSense ガイドブックを参考にして広告の掲載位置やサイズ、色等を決めて必要数分作成します
1.「新しい広告ユニット」をクリックします
2.広告ユニットの名前、サイズ、タイプ、代替広告、スタイルを設定します
| 名前 | 広告ユニットを識別できるように、任意の名前を付けます |
| サイズ | 広告のサイズを選択します |
| 広告タイプ | テキスト広告、イメージ/ リッチメディア広告を選択します |
| 代替広告 | コンテンツに合致した広告が無い場合など、何らかの事情で広告が表示されない場合に、代替表示するコンテンツを指定します |
| デザイン | フォントや色を選択して、広告ユニットのスタイルを指定します |
3.カスタムチャネル
カスタムチャネルを設定しておくと広告の効果測定が可能となります
広告ユニットの位置、サイズ、色の違い等による成果を測定、比較する為に利用
以上の設定を広告ユニット毎に繰り返し設定します
私の場合では、固定ページに表示するレクタングル(中)と投稿ページのサイドバーに表示するレクタングル(中)、記事の後に表示するバナーやリンク等6個作成してみました。
※レスポンシブなテーマを使用しているなら、レスポンシブ広告(スマートサイズ)、レスポンシブ広告(アドバンス)を利用するのがお勧めです
広告コード設置
作成した広告ユニットのコード(Javascript)をWordPressで作成しているサイトに設置しなければならないのですが、そのためのアドセンス用プラグインAdSense Manager, Quick Adsense 等が多数あるようです。
2次審査
広告コードを貼り付けると空白が表示された状態となります
これで2次審査が自動的に開始されるらしいので、待つだけです
その後、5時間程度で2次審査が通った通知を頂きました
まだ、広告は表示されていません。明日には表示されるでしょう。(^^)
その他の設定
配信される広告カテゴリのブロック機能
サイトに好ましくないと思われる広告をブロックする機能があります。
政治や宗教などサイトに好ましくないと思われるカテゴリを指定するとブロック出来ます
以上