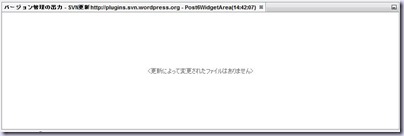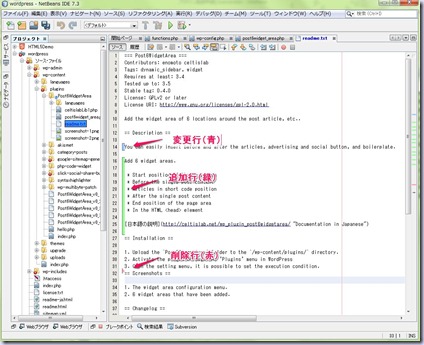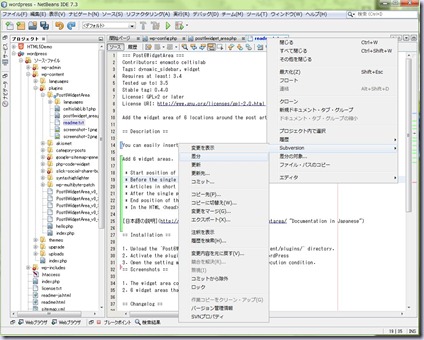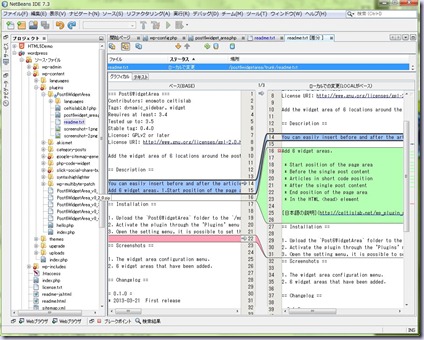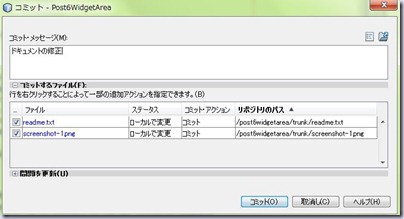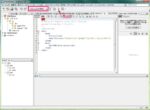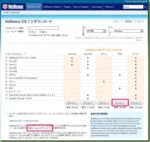公開したプラグインを更新するために Netbeans の subversion 機能を使用します
この記事は、TortoiseSVNを使いWordPressプラグイン公開 の続きです
プラグインを公開するところまでは、TortoiseSVN を使用します
従って、リポジトリへのプログラムファイルのインポートと作業フォルダへのチェックアウトは既に済んでおり、リポジトリの trunk フォルダと作業フォルダである XAMPP 上の Post6WidgetArea プラグインフォルダが紐付けされた状態です
この状態から、通常の開発作業において Netbeans から Subversion を使った更新とコミットを簡単に行うことが出来ます
既に使えるようになっている
TortoiseSVN を使用して、リポジトリへ登録されているプラグインファイルを作業フォルダへチェックアウトすると、その作業フォルダには、バージョン管理用の .svn ディレクトリが作られています
Netbeans でその作業フォルダのプラグインファイルを開くと .svn をスキャンして自動的にバージョン管理が使用可能状態となります
今までどおりにプラグインの開発をしようと Netbeans を起動すると、自動的にバージョン管理が使用できるようになっています
じぇじぇじぇ! (^^)
編集作業
NetBeans でのバージョン管理については、この記事に詳しく書かれています
但し、前半部分に書かれていることは、TortoiseSVN で行なっていますので、ここでは ソースの編集 , ソースのコミット を参考に使い方を少し紹介します
プログラム開発は、今までどおりに修正、デバッグ、動作確認を繰り返し行うこととなりますが、作業前の更新と作業終了後のコミットを行うだけです
Netbeans上から行いますので、簡単に済みます
| 更新 | リポジトリと作業フォルダの同期を開発作業の開始前に行う ファイル単位でも可能ですが、プラグインフォルダを指定してまとめて更新させれば、必要な物だけが更新されます |
| 開発 | ローカル環境でプログラムやドキュメントの修正変更を行う |
| コミット | 作業終了後に変更をリポジトリへ反映させる ファイル単位でも可能ですが、プラグインフォルダを指定してまとめてコミットさせれば、必要な物だけがコミットされます リポジトリにコミットするたびに、リビジョンが更新され新しいバージョンのファイルシステム ツリーが作成されます |
更新
プラグインフォルダで右クリックしてメニューから subversion→更新を指定します
同期が行われ結果が表示されます
(一人での開発なら常に同期がとれているので、省略することも可能と思われます)
開発
更新したら最新状態への同期が済んでいるので、ローカル環境の作業フォルダで通常どおりに開発作業を行うことが出来ます
バージョン管理されているファイルは、編集すると変更がリアルタイムで表示されます
また、変更したファイルのファイル名表示は、青文字となるので分かりやすいです
このカラーマークへマウスを持って行くと何行追加されたとか、何行削除されたとかの情報が表示されます。
またプロジェクトの階層表示やエディタ上部のタブでファイル名のところでマウス右クリックすると表示されるメニューに subversion が追加されていますので、そこから差分を選択すると詳細な変更内容を確認することが出来ます
差分表示
コミット
プログラムの変更作業を終えて、動作も問題なければ、リポジトリに反映させます
プラグインフォルダで右クリックしてメニューから subversion→コミットを指定します
修正したファイル名が表示されるので確認してコミットボタンをクリックします
コミットが終了するとエディタ表示画面の修正箇所のカラーマークが消え、リポジトリとの違いがなくなったことが見てわかります
また、安定バージョンとしてリリースするならば、readme.txt ファイルの Stable tag のバージョン番号も変更しておきます
バージョン管理ウィンドウ
今までローカル環境で使用していたバージョン管理が、subversionの履歴も含めて一覧で表示することが出来るように統合されてます
履歴の確認方法
ファイル名のところで右クリックしてメニューから 履歴 選択
または、エディタ上部のエディタツールバーの左にあるソース/履歴の切り替えボタン
履歴を選択すると指定したリビジョンとの差分表示を行うことが出来ます
ここから特定のリビジョンへ戻したりすることも簡単に出来ます
基本的な操作は、こんな感じなので、とてもスマートにバージョン管理システムを使用することが出来ると思います
Netbeans すごいぞー じぇじぇじぇ! です
複数人で開発するようになるといろんな問題が起こる可能性もありますが、一人で開発しているうちは、これで十分です
安定バージョンのリリース
目標とする作業が終了したらバージョンを付けリリースします
この作業は、TortoiseSVN を使用して行います
プラグインの安定バージョンをリリースするには、リリース時点の trunk 内の readme.txt ファイルの Stable tag 項目に設定したバージョン番号をタグ名にしたフォルダを、tags フォルダの下に作り trunk内のファイルをコピーします
前の記事で最初の安定化バージョンを公開した手順と同じですので、手順は TortoiseSVNを使いWordPressプラグイン公開 を参照して下さい
以上が、プラグインの公開と更新を行う手順です
結構な長さとなってしまいましたが、わかってしまえばそんなに難しくはありません
一番の問題は、英語が苦手というところです (^_^;)