前回の記事で NetBeansでMySQLデータベースへ接続してみる Netbeansから簡単な操作ができることは確認したのですが、データベースの管理作業は別ツールを呼びださなければなりません
そこで他にどんなツールが使われているのか調べると やはり phpMyAdmin という Web画面上から操作出来るツールが利用されることが多いようです。他にも MySQL Workbench, HeidiSQL 等の多機能なツール等もあるようなので、データベース初心者でも使えるのか試してみたいと思います
まずは、HeidiSQL を試してみます
インストール
このページからインストーラをダウンロードしてセットアップします
使用許諾やいくつかのダイアログが表示されるので、全てデフォルトで Next をクリックします
インストールが終了したら起動します
データベースサーバへ接続
Netbeans で行ったのと同様に XAMPP上の MySQL は事前に Start させておきます
一部日本語化されています。英語の部分もまだ多いですが、少しでも日本語化されていると嬉しいです (^^)
初めにMySQLサーバーへ接続するための 新規 ボタンをクリックして セッション を作成します
名前を Local MySQL に変更して、XAMPP構築時に設定してあるパスワードを入力して接続します
あっさりつながりました。動作は、とても軽快です (^^)
テーブル編集
先日 Netbeansから作成した mystudy データベースを開いてみます
データ型をクリックするとリスト形式で表示されます
テーブル内の firstName のサイズを 50から64へ修正してみます
ALTERタブに変更のSQLコマンドが表示されます
保存すると、NetBeansでは操作がよくわからなかったテーブルの修正が簡単に出来ます (^^)
先にテーブルの編集を見てしまいましたが、順に次の基本操作を見てみます
- データベース作成
- テーブル作成
- データ入力
- データ取得
データベース作成
左パネルのサーバー接続の Local MySQL を右クリックしてデータベースを作成します
データベース名は mystudy_h1 としておきます
テーブル作成
左パネルに先ほど作成した mystudy_h1 データベースが追加されているので、右クリックからテーブル作成を指定します
テーブル名を memberlist として、画面中央部の 緑色の追加ボタンをクリックして項目を順に定義して行きます
定義したら最初の項目IDを右クリックして Add to index から PRIMARY キーに指定しておきます(ここのPRIMARY の指定が少し判り難い)
保存 ボタンをクリックすれば、テーブルが作成されます
データ入力
テーブルにデータを書き込んでみます
テーブルを選択してからデータタブをクリックして、画面上部の緑色のプラスマークアイコン Insert row into table (Ins) をクリックするとデータが入力できるようになります
Autoincrement のID以外のデータを入力して、緑色のチェックマークアイコン Postをクリックすると Insert 文が発行されデータが入力されます
データ取得
テーブルをクリックすれば先ほど入力したデータを自動的に表示してくれます
Query タブを使えば、自由にSQL文を発行できるので(SQLを学ばねば (^_^;)
SELECT コマンドを発行してデータを取得してみます
SQL文の入力中に ctrl space キーを使えば、テーブル名のリスト等を表示してくれます
SQL文を記述したら、画面上部の青い3角矢印マーク Execute SQL をクリックして実行してみます
登録してあるデータを取得することが確認出来ました
その他
機能が盛りだくさんで、データベース初心者にはこれ以上使いこなせません (^_^;)
わかっていない部分も多いですが、基本的な操作を行うだけなら何とかなりそうな感じです
管理機能もあるのでユーザーアカウントの追加や権限の設定等も出来るようです
動作も軽いので、データベースやSQLを学ぶには、Netbeans よりも HeidiSQL を使ったほうがよさそうな感じがしました
HeidiSQLは検索しても意外と解説してくれている記事が見当たらなかったので、あまり使われていないのかも知れませんが、とてもいいツールだと思います
次は、もっと高機能な MySQL Workbench について少し調べてみたいと思います
では (^^)

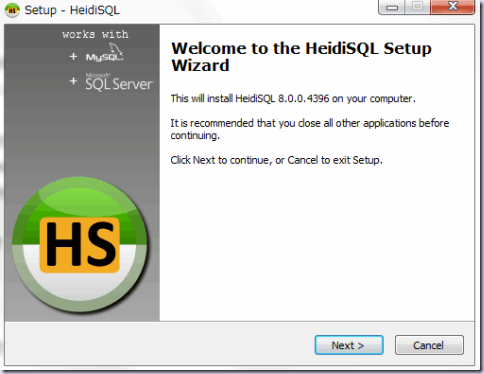

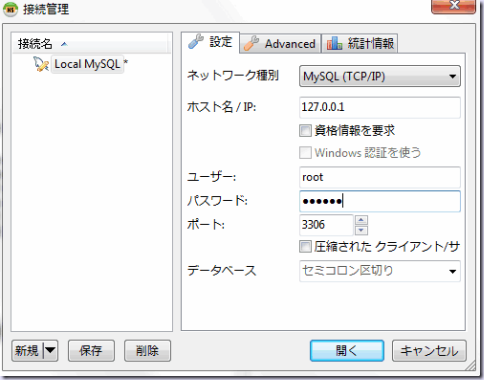
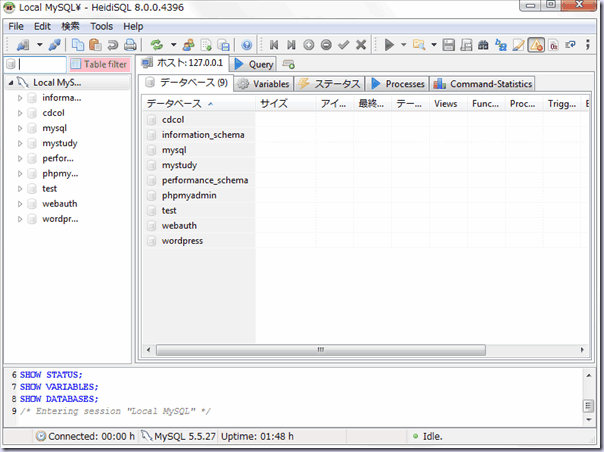
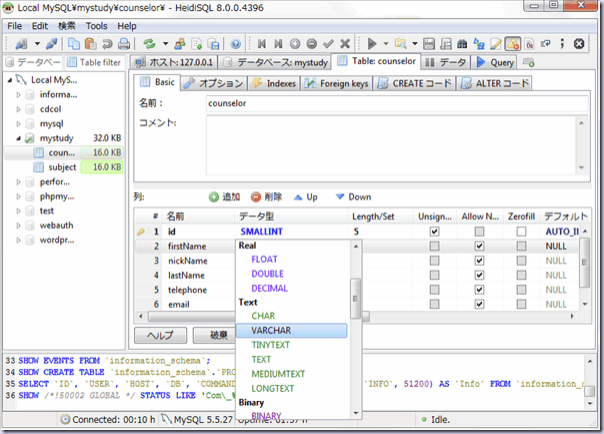
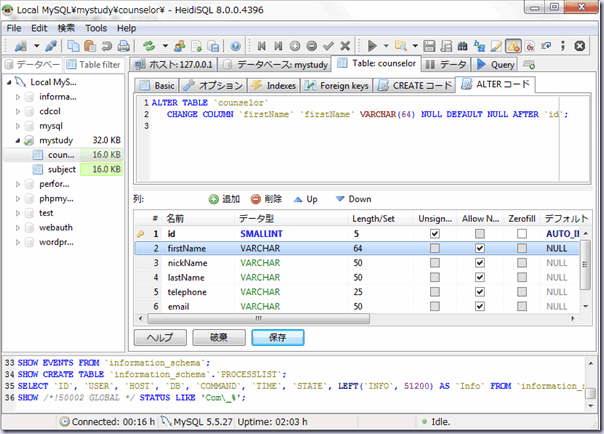
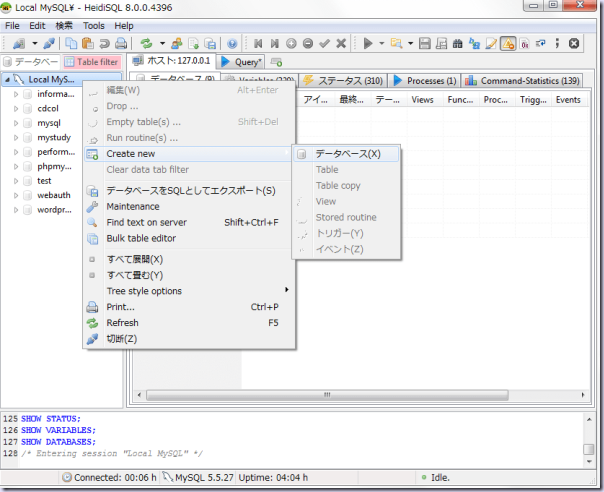
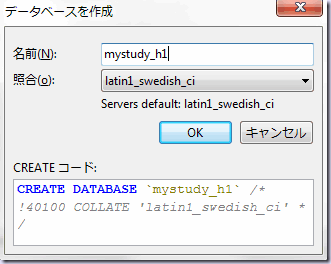
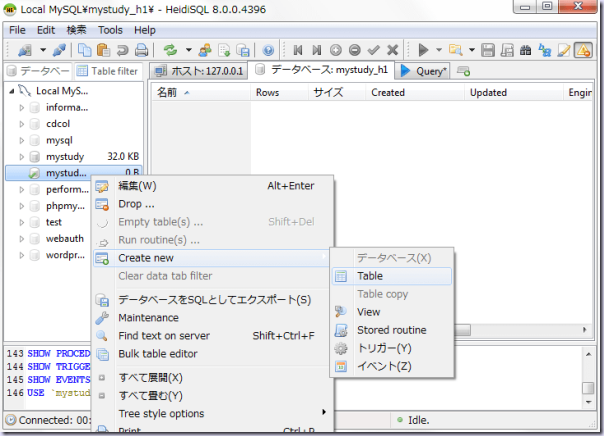
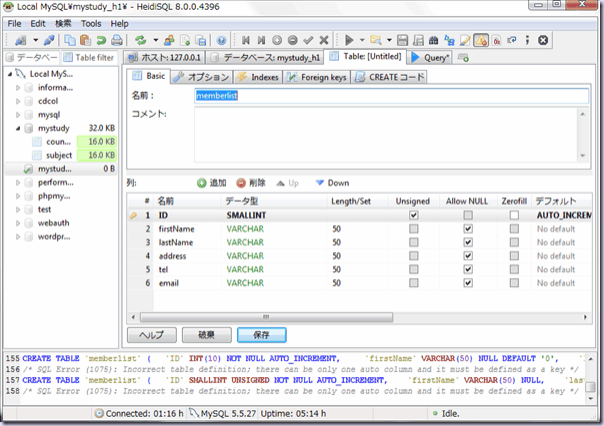
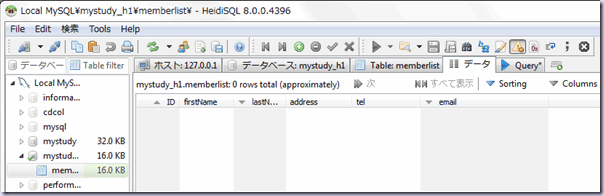
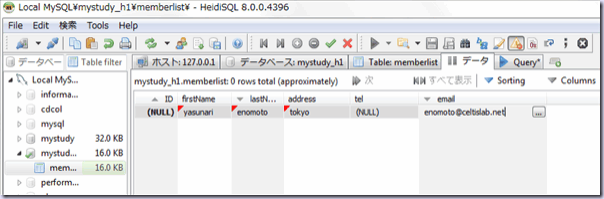
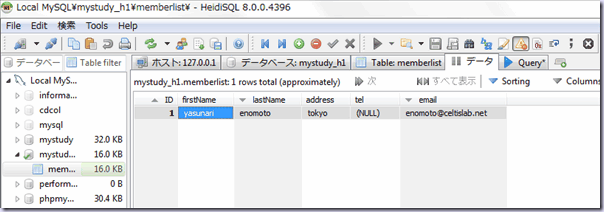
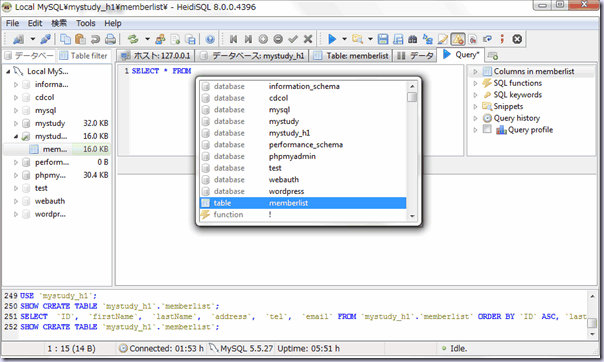
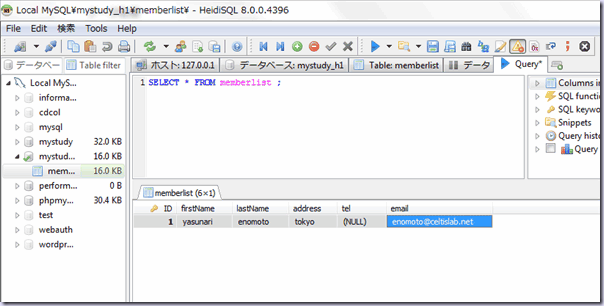
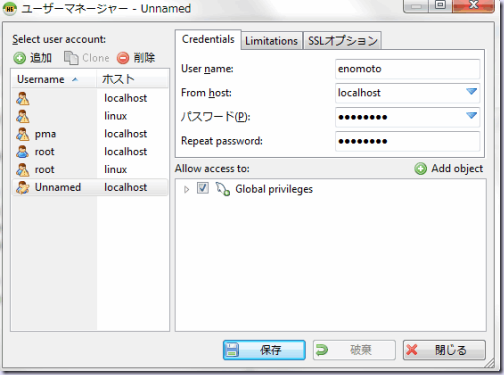
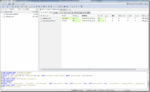
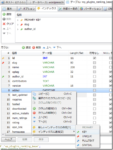


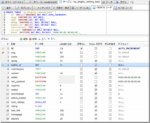



“HeidiSQLでMySQLデータベースへ接続してみる” への1件のコメント