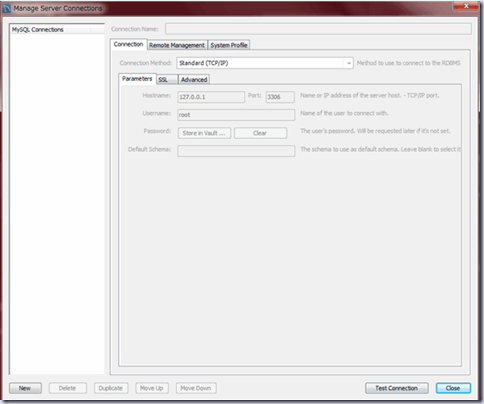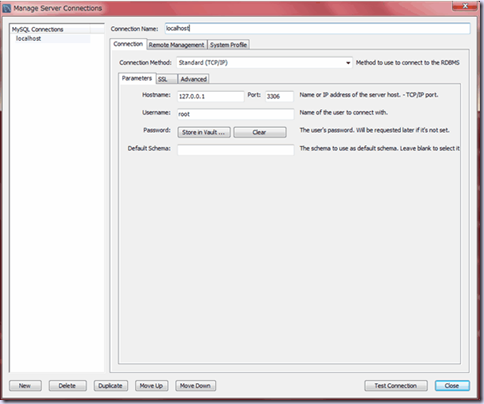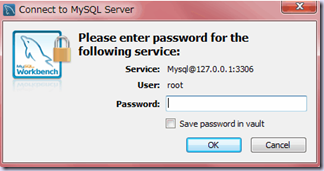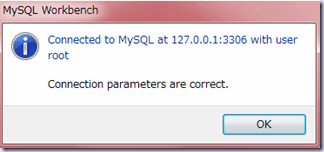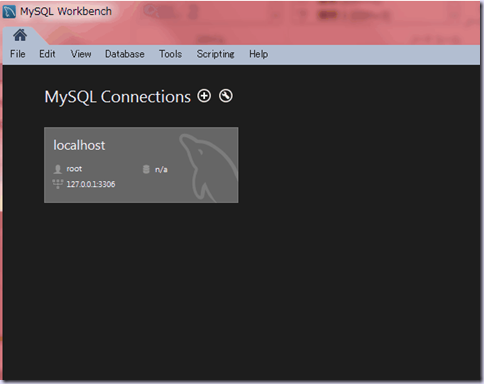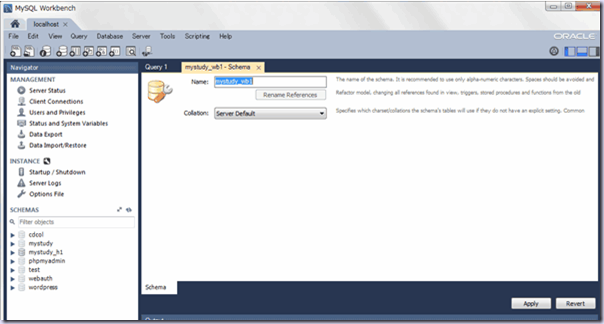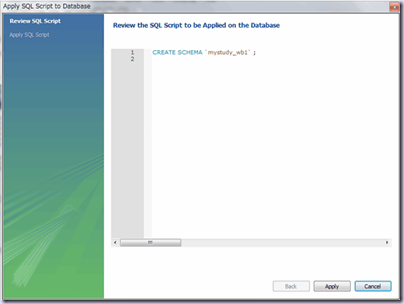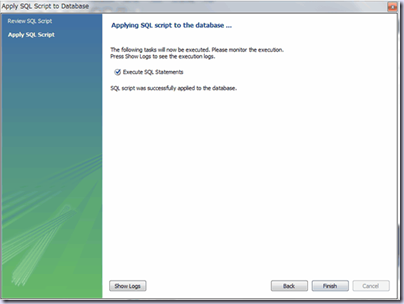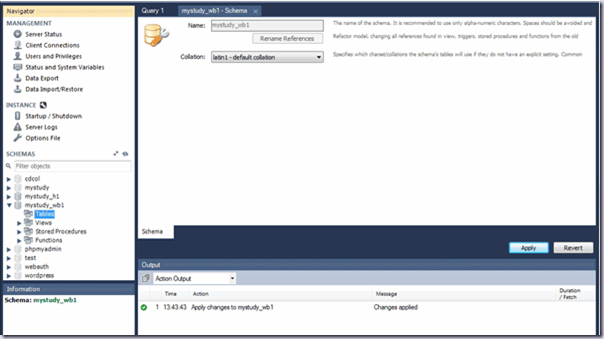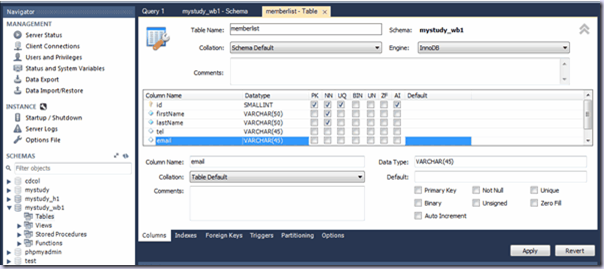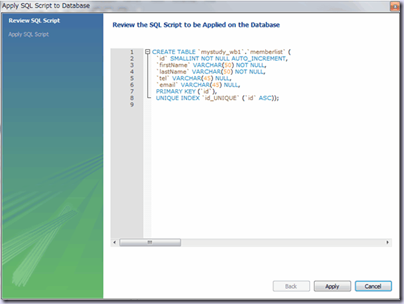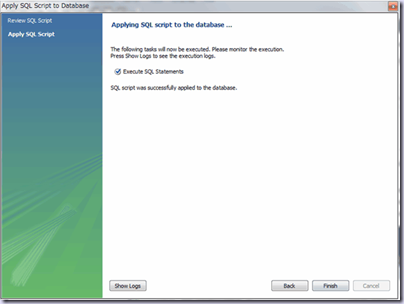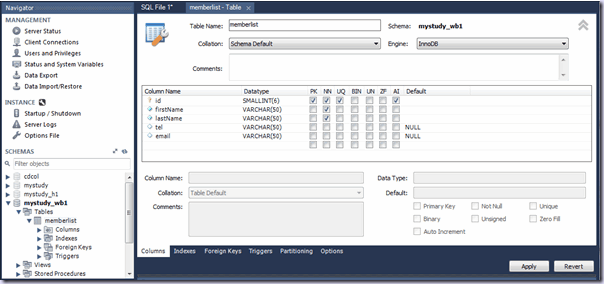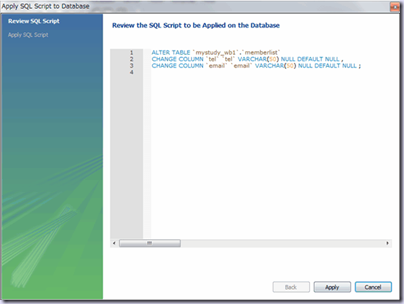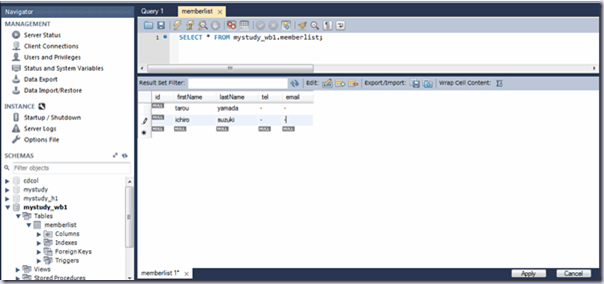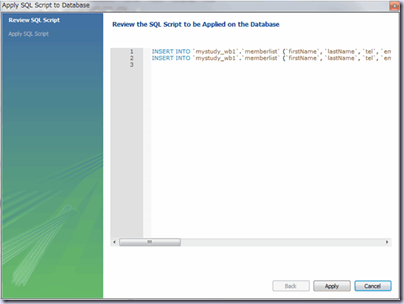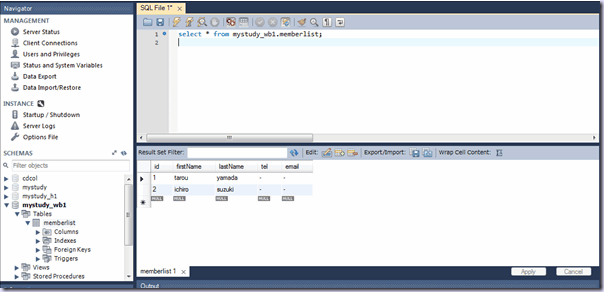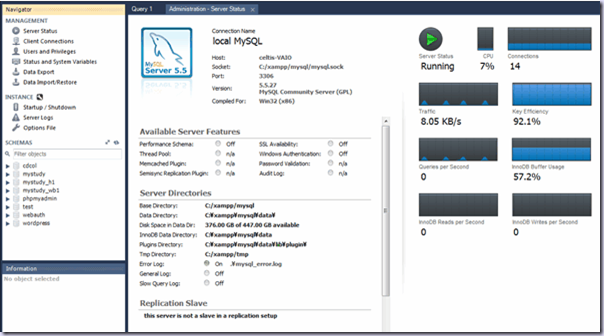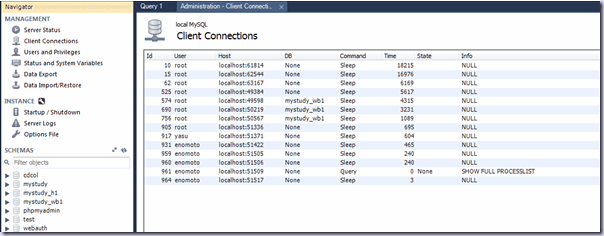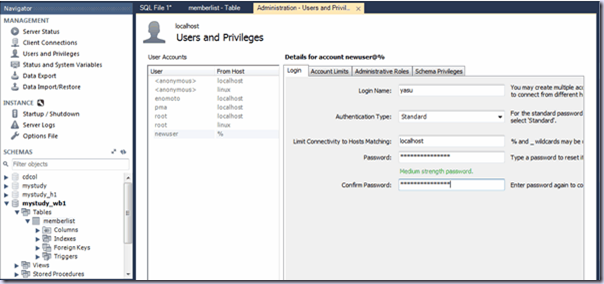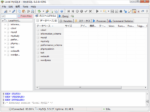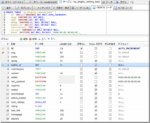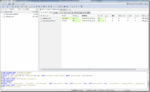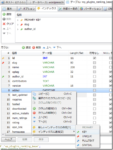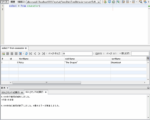MySQLへ接続してみるの第3弾です (^^)
今回は MySQL Workbench を用いてデータベースへ接続してみます
MySQL WorkBenchは、多機能なツールですので、データベースの設計や解析を行うためのモデリング機能もありますが、そちらの機能の紹介は別の機会に行うとして、今回は基本的な接続と操作を紹介します
前々回、前回に NetbeansやHeideSQLを使った操作を紹介していますので、それと同様の操作を行ってみます
インストール
ダウンロードはここから
http://dev.mysql.com/downloads/tools/workbench/
MySQLはXAMPPでインストール済みなので MySQL Workbench のみをインストールします
Windows (x86, 32-bit), MSI Installer 6.0.6 をダウンロードします
ログイン画面が現れます
アカウントを持っていればログイン、なければサインアップをクリックします
アカウントを作成します
必要項目を入力して送信するとサインイン画面が表示されます
登録確認のメールが来るので、指示に従って確認のリンクをクリックしておきます
サインイン画面でユーザー名に先ほど登録したEメールとパスワードを入力します
ようやくダウンロードできるかと思ったら、また、何かアンケート表示されました (^_^;)
入力して送信すると、やっとダウンロードできるようです
まずはインストールです
その前にドキュメントでハードウエア及びソフトウェア要件を満たしているか確認します
ドキュメントは http://dev.mysql.com/doc/workbench/en/index.html から参照できますが、英語の情報ばかりなので、大変そうです
ダウンロードした mysql-workbench-community-6.0.6-win32.msi をダブルクリックします
いくつかダイアログが表示されますが、全てデフォルトでインストールしていきます
インストールが終了したら起動します
MySQLサーバーへ接続
画面上部に接続用にプラスマークとレンチマークの2つのアイコンがあります
- プラスマーク Setup New Connection ダイアログが表示されます
- レンチマーク Manage Server Connections ダイアログが表示されます
MySQLサーバーへの接続はどちらからでも設定できます
先にレンチマークから接続してみます
Newボタンをクリックして、新しいサーバーインスタンスを作成します
Connection name を localhost とします
Test Connection ボタンをクリックします
XAMPP構築時に設定してあるパスワードを入力して接続してみます
つながったようです
接続用のパネルボタンが作成されました
次にプラスマークからの接続を作成してみます
先程よりシンプルなダイアログが表示されます
名前を local MySQL にして Test Connection をクリックします
同様にパスワードを入力するとつながり、接続用パネルボタンが追加されます
接続ダイアログ上に管理機能があるかないかの違いのようです
それでは、Localhost パネルをクリックしてデータベースへ接続してみます
パスワードダイアログが表示されるので入力すると、下記のような画面が表示されます
ここからいろいろ操作出来るようです
データベース(スキーマ)作成
画面上部の データベースのプラスマークアイコン Create a new scheme in the connected server をクリックします
スキーマ名を mystudy_wb1 として Apply ボタンをクリックします
発行するSQL文を表示した確認のダイアログが表示されます
Apply ボタンをクリックすると実行され結果が表示されます
Finish ボタンをクリックするとスキーマが追加されたのが確認出来ます
テーブル作成
作成した mystudy_wb1 を展開して Tables を右クリックして Create Table を選択します
テーブル名を memberlist として、カラムテーブルの空欄部分をダブルクリックすると項目を入力することが出来ます
また、カラムに入力した項目は右クリックすると Move Up, Move Down, Copy, Cut, Paste, Delete 等の編集が出来ます
全てのカラム項目を定義したら Apply ボタンをクリックします
発行するSQL文を表示した確認のダイアログが表示されます
Apply ボタンをクリックすると実行され結果が表示されます
Finish ボタンをクリックするとテーブルが追加されたのが確認出来ます
テーブルの編集
テーブル memberlist を右クリックして Alter Table というメニューを選択します
テーブルが表示されるので変更箇所をダブルクリックして修正します
修正が終わったら Apply ボタンをクリックします
発行するSQL文を表示した確認のダイアログが表示されます
Apply ボタンをクリックすると同様にダイアログに実行結果が表示されるので finish ボタンをクリックします
データ入力
ドキュメント(古いバージョン)によると Edit Table Data という項目があるはずなのですが、新しいバージョンには見当たりません
代わりに テーブル memberlist で右クリックすると Select Rows というメニューを選択します
Select 文で現在のデータを取得して表示されるので、ここからデータを入力することが出来るようです
入力データを設定したら Apply ボタンをクリックします
発行するSQL文を表示した確認のダイアログが表示されます
Apply ボタンをクリックすると同様にダイアログに実行結果が表示されるので finish ボタンをクリックします
データ取得
既に行ったようにデータの取得は テーブル memberlist で右クリックすると Select Rows から行うことが出来るのですが、SQLタブでSQL文を入力して実行すれば取得できることが確認出来ます
このSQLタブのエディタは、入力に応じて自動的に補完リストを表示してくれるので、入力時の手間が軽減されます
実行する時は、上に表示されているイナズマアイコンをクリックすると、画面下に結果が表示されます
画面左のナビゲータパネルにあるその他の機能
Server Status サーバーの状態表示
Client Connections クライアント接続状況の表示
Users and Privileges ユーザーアカウントの追加や権限の設定
他にも データのエクスポート、インポート、レストア等も出来るようです
非常に多機能で高機能ですが、日本語化されていないのでデータベース初心者にはかなり敷居が高く感じますが、基本的な操作はなんとかなりそうです
日本語によるやさしい解説があればまた印象も変わると思いますが、ここまでのところは若干 HeidiSQL のほうが使いやすい気がしました(あくまで私個人の印象です)
ただ、MySQL Workbenchi には、強力なモデリング機能があるとのことなので、どのようなものか紹介したい思いますが、その前にデータモデリングとはなんぞやというところから調べて行かないと…
とりあえず、英語ですが Youtube にあるデモを見てみます
うーん 英語もデータベースも難しくてわからない (^_^;)
ある程度わかったら記事にします では (^^)

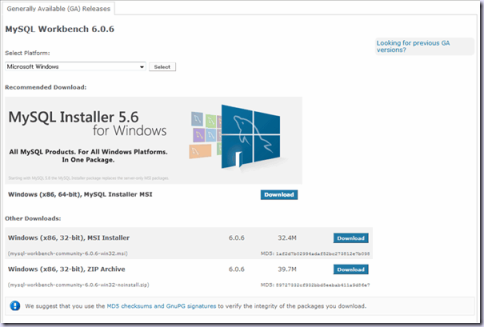


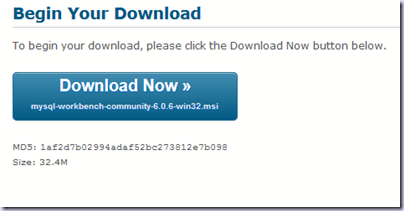
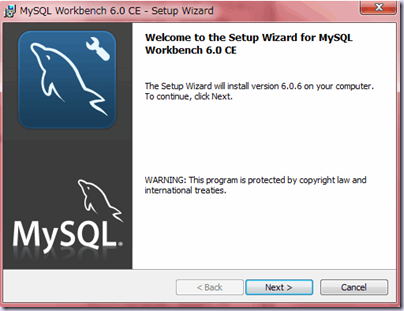
![clip_image001[6] clip_image001[6]](https://celtislab.net/wp-content/uploads/clip_image0016_thumb4.png)