テーマ開発時の確認用データを使った celtis 製テーマの表示サンプルです
このデータからHTMLタグとフォーマット、画像の配置を使ってサンプルを作ってみましたので、どのような表示となるのかが確認出来ます
初めは HTMLタグとフォーマット です
見出し
見出し壱
見出し弐
見出し参
見出し四
見出し五
見出し六
引用 (Blockquote) テスト
一行の引用。
ハングリーであれ、愚かであれ。
cite 参照を含む複数行の引用。
これは言語みたいなものだ。アルファベットすなわち音階を学び、文すなわちコードを学ぶ。そしてやがてホーンと即興で会話するようになる。即興で話すのはすばらしいことだと思うが、私には決して会得できないだろう。しかし音楽ともなれば、私は即座によろこんで会話する。そう、それがジャズ音楽のすべてだ。
スタン・ゲッツ
テーブル
| 社員 | 給料 | |
|---|---|---|
| 山田太郎 | 1ドル | スティーブ・ジョブズが必要なサラリーと同じ額。 |
| 田中花子 | 1,000万円 | ブログを書くために必要になる資金。 |
| 山本次郎 | 1億円 | 百聞は一見にしかず、ということで、カメラマンはブロガーの100倍。 |
| 中山愛子 | 10億円 | 特に理由は要りません。 |
- 定義リストタイトル
- これは定義リストです。
- 定義
- 物事、領域、何かについての意味の正確な文章や説明: 詩を構成するものの定義。
- ギャラリー
- WordPress 2.5 から導入された、投稿に添付された画像を展示するための機能です。同じように、投稿を編集中にアップロードすると、そのファイルは「投稿に添付」されます。
- Gravatar (グラバター)
- グラバターとはグローバルに認識されるアバター (あるユーザーを表すグラフィックイメージや写真) です。グラバターはメールアドレスと紐づいていて、Gravatar.com サービスによって管理されています。このサービスを利用すると、ブログ所有者は自分のブログを設定することによりコメント欄にユーザーのグラバターを表示させることができます。
非順序リスト (ネスト化)
- リスト項目 1
- リスト項目 1
- リスト項目 1
- リスト項目 2
- リスト項目 3
- リスト項目 4
- リスト項目 2
- リスト項目 3
- リスト項目 4
- リスト項目 1
- リスト項目 2
- リスト項目 3
- リスト項目 4
順序リスト (ネスト化)
- リスト項目 1
- リスト項目 1
- リスト項目 1
- リスト項目 2
- リスト項目 3
- リスト項目 4
- リスト項目 2
- リスト項目 3
- リスト項目 4
- リスト項目 1
- リスト項目 2
- リスト項目 3
- リスト項目 4
HTML 要素タグテスト
他の HTML タグは FAQ をご覧ください。
住所タグ
以下は住所の例です。<address> タグを使用しています:
東京都千代田区1-1-1
日本
anchor タグ (リンク)
これは <anchor> (もしくはリンクとも呼ばれます) の例です。
abbr タグ
この abbr は文章の中にある <abbr> タグの例です。
Acronym タグ (HTML5 では非推奨)
これは <acronym> タグを使用した TLA です。
Big タグ(HTML5 では非推奨)
このテストは大きな文字を表す <big> タグの例ですが、このタグは HTML5 ではサポートされていません。
Cite タグ
“Code is poetry.” —WordPress
Code タグ<code> タグはこのように使います: word-wrap: break-word;
Delete タグ<del> タグは打ち消し線などで表現されますが、このタグは HTML5 ではサポートされていません (代わりに <strike> を使ってください)。
Emphasize タグ<em> タグは文章の強調に使われます。欧文では斜体になっていることがよくあります。
Insert タグ<ins> タグは挿入されたコンテンツを意味します。
Keyboard タグ
このあまり知られていない <kbd> タグは Ctrl のようにキーボードテキストをエミュレートします。通常、<code> タグと同じようにスタイリングされます。
Preformatted タグ<pre> タグは複数行のコードのスタイリングに使います。
.post-title {
margin: 0 0 5px;
font-weight: bold;
font-size: 38px;
line-height: 1.2;
and here's a line of some really, really, really, really long text, just to see how the PRE tag handles it and to find out how it overflows;
}
Quote タグデベロッパーズ、デベロッパーズ, デベロッパーズ…
–スティーブ・バルマー
Strike タグ (HTML5 では非推奨)
このタグは打ち消し線を表しています。
Strong タグ
このタグは太字テキストを表しています。
Subscript タグ
Subscript タグ <sub> を使うと H2O のような表示の際に「2」が下付きになります。
Superscript タグ
Superscript タグ <sup> を使うと E = MC2 のような表示の際に「2」が上付きになります。
Teletype タグ (HTML5 では非推奨)<tt> はあまり使われないタグですが、テレタイプテキスト として通常 <code> タグのようにスタイル
Variable タグ
変数や引数を表す variables タグです。
次にGutenberg の画像や動画、幅広、全幅の確認です
ブラウザの幅を変えてどのように変わるのかも確認しましょう
Gutenberg 主なブロック要素
段落(文字サイズと背景色の設定例)
文字の大きさを変えたり、段落に背景色をつけることで簡易的によくブログで使われている Info / Success / Notice / Alert として目立つように挿入することが出来ます。アイコン等はありませんが色付けだけでも読み手に意味は伝わるのでGutenberg エディターでは重宝します
文字の大きさを変えたり、段落に背景色をつけることで簡易的によくブログで使われている Info / Success / Notice / Alert として目立つように挿入することが出来ます。アイコン等はありませんが色付けだけでも読み手に意味は伝わるのでGutenberg エディターでは重宝します
文字の大きさを変えたり、段落に背景色をつけることで簡易的によくブログで使われている Info / Success / Notice / Alert として目立つように挿入することが出来ます。アイコン等はありませんが色付けだけでも読み手に意味は伝わるのでGutenberg エディターでは重宝します
文字の大きさを変えたり、段落に背景色をつけることで簡易的によくブログで使われている Info / Success / Notice / Alert として目立つように挿入することが出来ます。アイコン等はありませんが色付けだけでも読み手に意味は伝わるのでGutenberg エディターでは重宝します
文字の大きさを変えたり、段落に背景色をつけることで簡易的によくブログで使われている Info / Success / Notice / Alert として目立つように挿入することが出来ます。アイコン等はありませんが色付けだけでも読み手に意味は伝わるのでGutenberg エディターでは重宝します
文字の大きさを変えたり、段落に背景色をつけることで簡易的によくブログで使われている Info / Success / Notice / Alert として目立つように挿入することが出来ます。アイコン等はありませんが色付けだけでも読み手に意味は伝わるのでGutenberg エディターでは重宝します
カバーブロック
カバーイメージを全幅で固定背景にしてみます。オーバーレイでちょっと赤味を付けています
カバー画像の見出しサンプル
カバー画像上に説明等を表示するのも簡単!
いい感じのカバー画像がプラグイン無しでブロックエディターの標準機能だけで作れちゃうんです (^^)
カバーには動画を指定することも出来ます
BMXレース!
画像ブロック

この画像は、リンク先を添付ファイルのページに設定してあるので、クリックするとブラウザの画面サイズに合わせて背景イメージとして表示されます
添付ファイル画像用のテンプレートを用意してあるテーマは以外にすくないので、写真がメインのブログだと映えます (^^♪
Exif 情報がセットされていれば、その情報も表示されます (^^)
ギャラリーブロック
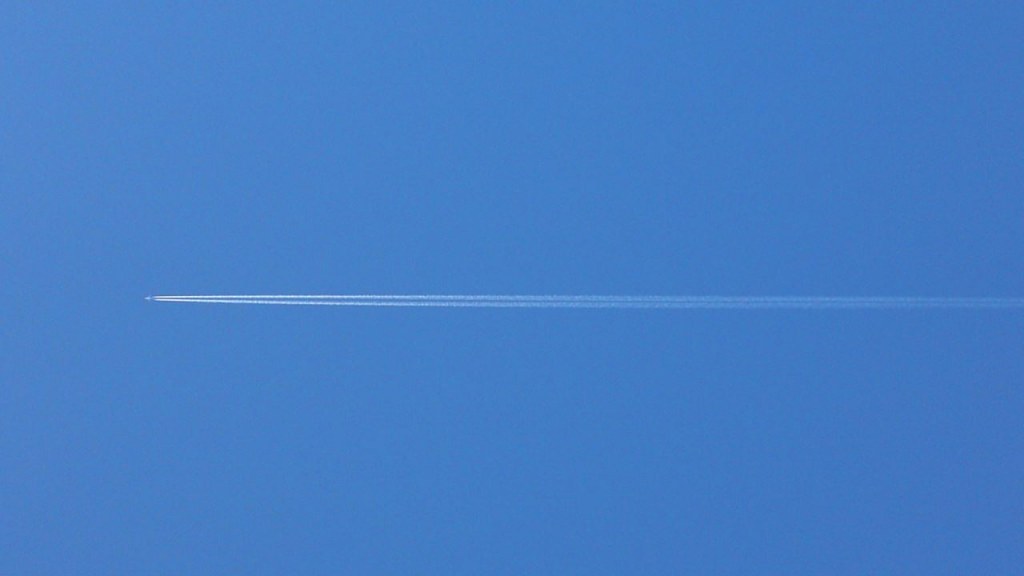
ひこうき雲1 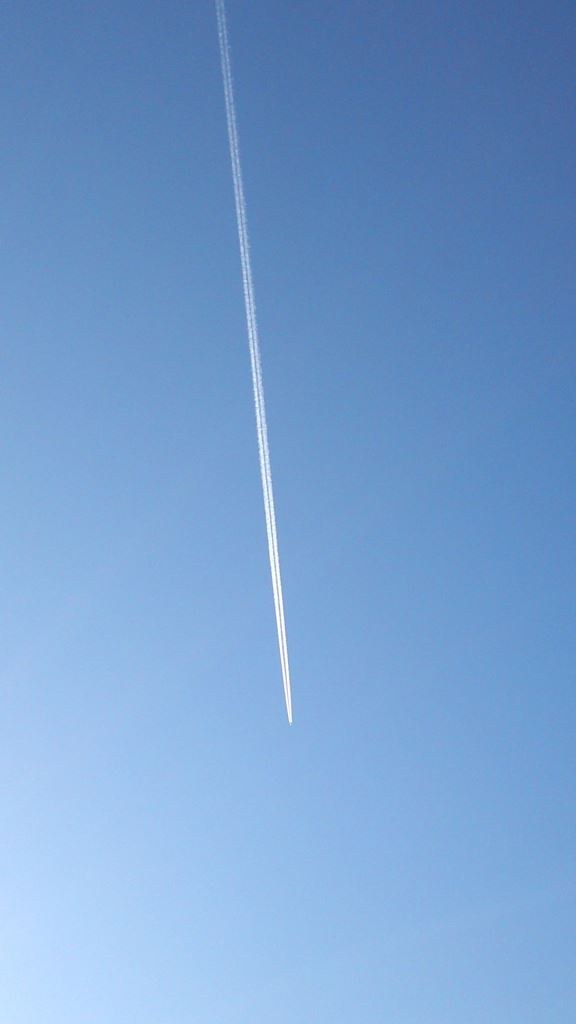
ひこうき雲2 
ひこうき雲3 
ひこうき雲4 
荒川土手 
秋空 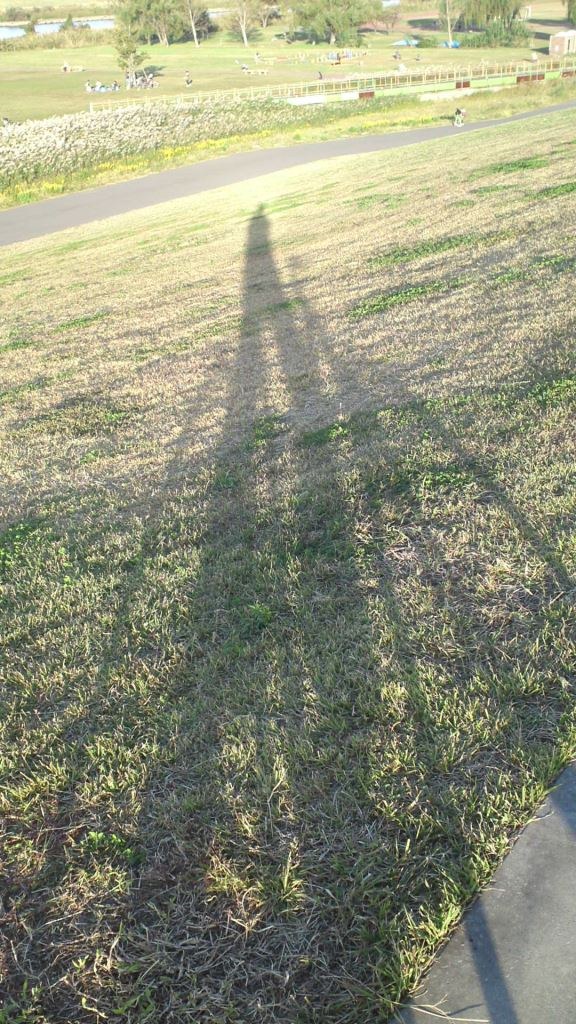
長い影 
スカイツリーと富士山 
スカイツリーライトアップ
埋め込み
Vimeo を幅広で埋め込んでみます
ボタンブロック
青いボタン(角丸)をセンターに配置してみました 。ボタンにはリンクが設定できるようになっています
赤いボタン(アウトライン)を左寄せで配置してみました。 ボタンにはリンクが設定できるようになっています。
アウトラインボタンはホバーで反転するようにデザインしています。
緑のボタン(角)を右寄せで配置してみました。 ボタンにはリンクが設定できるようになっています 。
ボタンには赤、青、緑、黒等の濃い色がオススメです
メディアと文章ブロック
カード形式で紹介したり、ボタンと組み合わせすれば、CTAとして使ったりすることも可能です

写真のタイトル
詳細な説明文
- 場所:東京
- 日付:2019/1/25
動画だってOK!
テーブルブロック
| Employee | Salary | Position |
| Jane Doe | $100k | CEO |
| John Doe | $100k | CTO |
| Jane Bloggs | $100k | Engineering |
| Fred Bloggs | $100k | Marketing |
複数カラム(段組)
Gutenberg エディターでは複数カラムを使って6カラムまでの段組がサポートされています。サイドバーのないシングルテンプレートをお使いの場合には何段かのカラムを使って記述したほうが読みやすくなります。
Gutenberg エディターでは複数カラムを使って6カラムまでの段組がサポートされています。サイドバーのないシングルテンプレートをお使いの場合には何段かのカラムを使って記述したほうが読みやすくなります。
Gutenberg エディターでは複数カラムを使って6カラムまでの段組がサポートされています。サイドバーのないシングルテンプレートをお使いの場合には何段かのカラムを使って記述したほうが読みやすくなります。
Gutenberg エディターでは複数カラムを使って6カラムまでの段組がサポートされています。サイドバーのないシングルテンプレートをお使いの場合には何段かのカラムを使って記述したほうが読みやすくなります。
Gutenberg エディターでは複数カラムを使って6カラムまでの段組がサポートされています。サイドバーのないシングルテンプレートをお使いの場合には何段かのカラムを使って記述したほうが読みやすくなります。
Gutenberg エディターでは複数カラムを使って6カラムまでの段組がサポートされています。サイドバーのないシングルテンプレートをお使いの場合には何段かのカラムを使って記述したほうが読みやすくなります。
Gutenberg エディターでは複数カラムを使って6カラムまでの段組がサポートされています。サイドバーのないシングルテンプレートをお使いの場合には何段かのカラムを使って記述したほうが読みやすくなります。
Gutenberg エディターでは複数カラムを使って6カラムまでの段組がサポートされています。サイドバーのないシングルテンプレートをお使いの場合には何段かのカラムを使って記述したほうが読みやすくなります。
Gutenberg エディターでは複数カラムを使って6カラムまでの段組がサポートされています。サイドバーのないシングルテンプレートをお使いの場合には何段かのカラムを使って記述したほうが読みやすくなります。
プルクオートブロック
Code is Poetry
WORDPRESS コミュニティ
WORDPRESS コミュニティ
Gutenberg を使うと基本機能のブロックだけでもデザインに印象的な変化を加えられるようになります
