前回、フォーラムの基本的な設定等を紹介しましたが、実際に作ってみないとわからないと思いますので、ローカル環境にテスト用のワードプレス作ってそこでいろいろ試しながらやってみて下さい
それでは、フォーラムを設置するのに必要な主なショートコードとウィジェットについて紹介します
bbPress フォーラムの作成
フォーラムを作るにはいくつかのショートコードやウィジェットを使いますので、先に主なものを紹介します
ショートコード
たくさんのショートコードがありますが、私が使ったのは フォーラムのインデックス表示を行う bbp-forum-index とメンバー登録関連の bbp-register, bbp-lost-pass です
| bbp-forum-index | フォーラムルートページ等でフォーラム一覧表示用に使用します |
| bbp-register | ユーザーアカウント登録用ページを作る場合に使用します |
| bbp-lost-pass | パスワード紛失ページを作る場合に使用します |
| bbp-login | 私は専用のログインページを作らなかったので bbPress ログインウィジェットを使用しましたが、ログインページを設ける場合に使用します |
ウィジェット
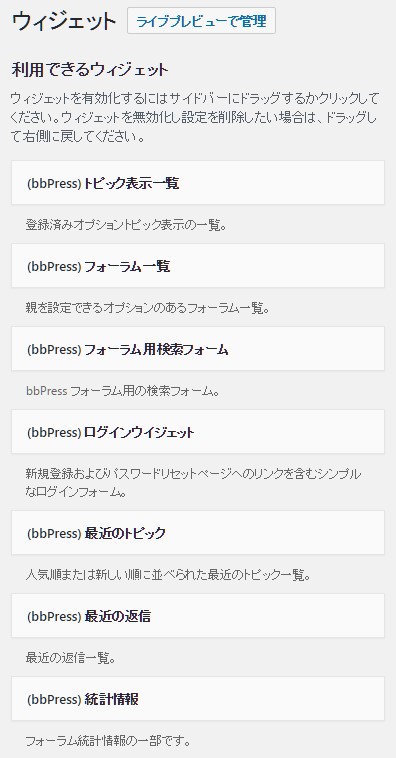
7個のウィジェットがあるので必要に応じて使用します
私が使用したのは ログインウィジェット です
このログインウィジェットでは登録ページとパスワード紛失ページへのリンクも表示できるようになっています。また、ログイン後は プロフィールページへのリンクとログアウト用のリンクも表示されるので、メンバー登録制フォーラムの場合は必須ウィジェットになると思います
あとは、サイト訪問者に現在のフォーラムの様子が分かるように 最近のトピック や 最近の返信 を表示しておいたほうがフォーラムの利用率が向上するかもしれません
それでは実際にショートコードを使用してフォーラムルートのページを作成してみます
フォーラムルートページ作成
設定のフォーラムルートのスラッグに合わせ forums として固定ページを作成し、ショートコード bbp-forum-index を記述することでフォーラムルートページでフォーラム一覧表示を行います
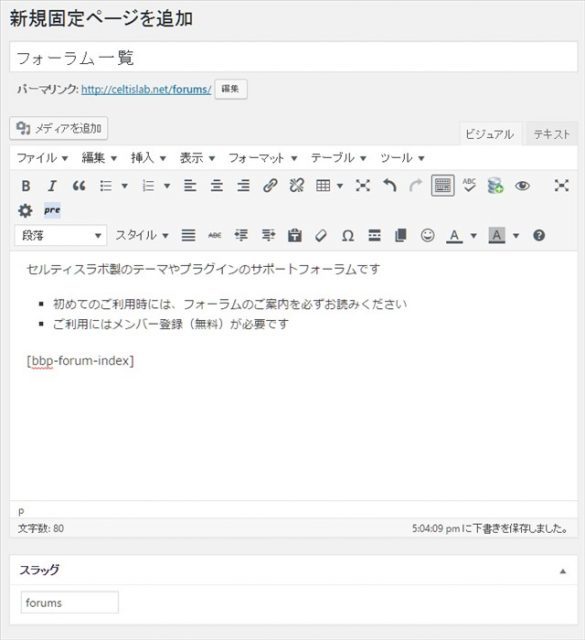
ここまでで一応フォーラムを作成する準備ができました (^^)
フォーラムの作成
フォーラムは、管理者(Keymaster/Moderator)が作成するすることができます
それでは、フォーラムを1つ作ってみます。どんなフォーラムでも必ず必要になるであろう案内用のフォーラムです
管理画面のフォーラムの フォーラムの新規作成 からフォーラムを作ります
本文に簡単な説明を記述して guide というスラッグで作成しました
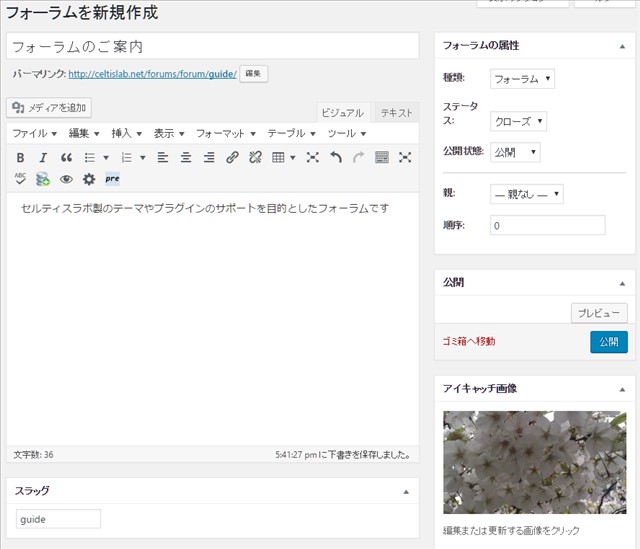
このフォーラムでは、管理人だけがトピックを作成できるようにステータスを クローズ としていますが、だれでも見られるように公開状態は 公開 としています
フォーラムの属性
| 種類
|
フォーラム | トピックを作成できます |
| カテゴリー | フォーラムのパーマリンクにサブディレクトリ名としてカテゴリー分類する為のものでトピックの作成は出来ません ※注意:トピックがあるフォーラムをカテゴリーに切り替えるとトピックが表示されなくなります |
|
| ステータス | オープン | ユーザーが新しいトピックの作成や返信をすることができます |
| クローズ | 管理者(Keymaster/Moderator)を除き、ユーザーが新しいトピックの作成や返信をすることができなくなります | |
| 公開状態 | 公開 | だれでも(未登録ユーザーを含む)閲覧することができます |
| 非公開 | 登録済みのフォーラムメンバーのみが閲覧することができます | |
| 非表示 | 管理者(Keymaster/Moderator)のみ閲覧することができます | |
| 順序 | フォーラムを表示させる順番を指定します | |
※公開状態の日本語表記が少しわかりにくいですが、非公開(private)で登録メンバー限定のフォーラム、非表示(hidden)で管理者限定のフォーラムを作れるということです
フォーラムルートのフォーラム一覧を表示するとこんな感じに表示されるはずです
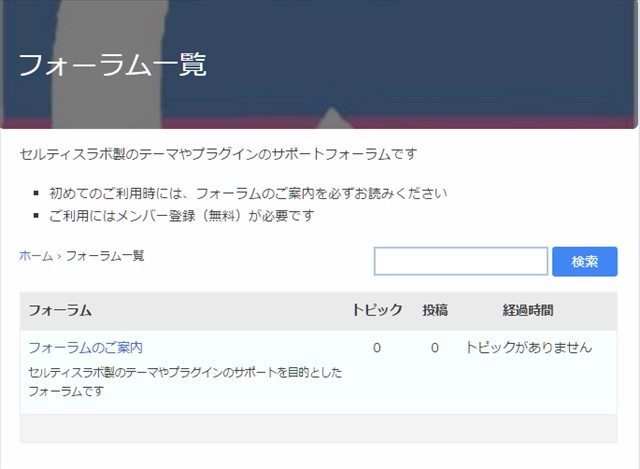
同様に特定のグループ分けした製品やカテゴリーごとに必要なフォーラムを追加作成します
トピックの作成
トピックは管理者からユーザーへ発信する場合とユーザーから発信される場合がありますが、ここでは管理者からフォーラムの使い方をトピックとして作成してみます
管理者がトピックを作成する場合は、管理画面内からトピックを新規作成のとフォーラム画面内から作成する2つのやり方がありますが、管理画面内で作成したほうがエディターも制限されていない通常状態で使用できるので今回は管理画面内からトピックを作成してみます
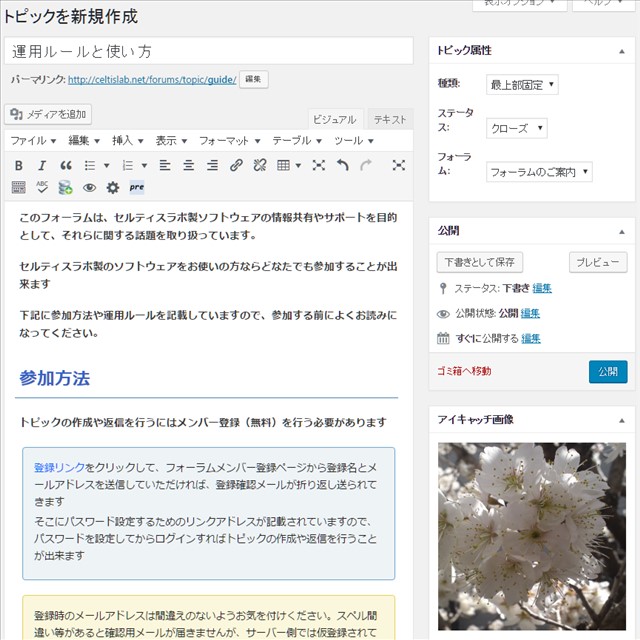
この案内の場合は、全てのフォーラムに表示させたいのでトピック属性を 最上部固定 として、返信は無効化したいのでクローズを選び、フォーラムに先ほど作成した フォーラムのご案内 を指定しています
トピック属性
| 種類 | 通常 | 優先順位を持たない通常のトピック |
| 上部固定 | そのフォーラムの上部に固定表示するトピック | |
| 最上部固定 | 複数のフォーラムがある場合は全てのフォーラムの上部に固定表示するトピックです。フォーラムの使い方等のトピックが想定されます | |
| ステータス | オープン | ユーザーが返信することができます |
| クローズ | ユーザーが返信することができなくなります | |
| スパム | スパム判定されたトピック | |
| ゴミ箱 | 管理者により削除されてゴミ箱に入っているトピック | |
| 承認待ち | 承認待ちでまだ公開されていないトピック WordPress のディスカッション設定のコメントモデレーションやブラックリスト等に該当した場合? |
|
| フォーラム | どのフォーラムのトピックなのかを指定します | |
※複数フォーラム作成時には、上部固定と最上部固定の違いを認識して使い分けることが大切です
基本的なフォーラムの構成は、だいたいわかってきたと思いますので、次はユーザー登録手順について紹介します
