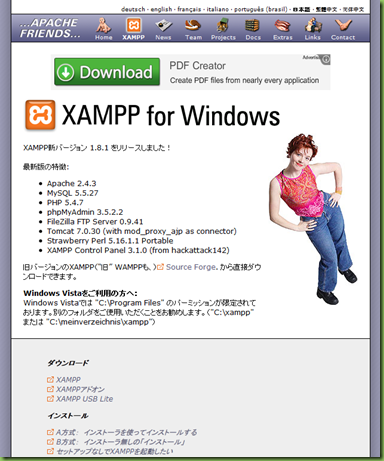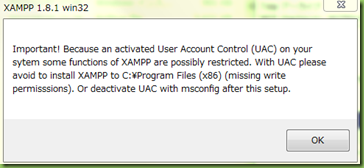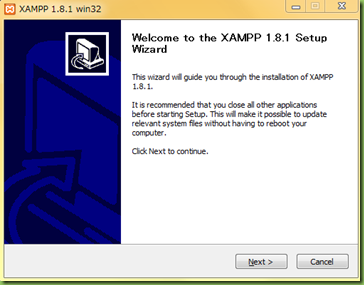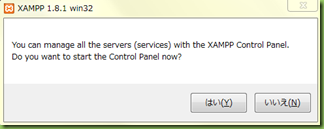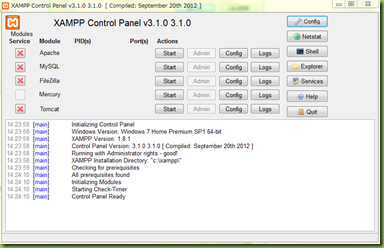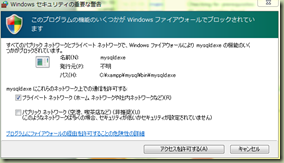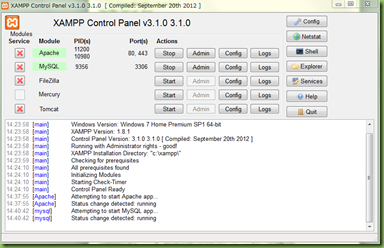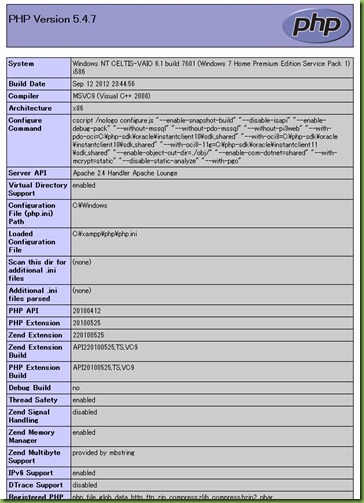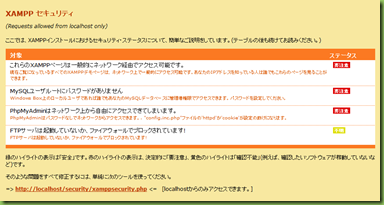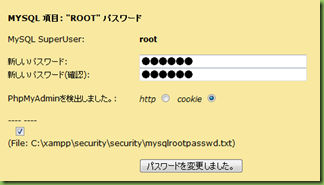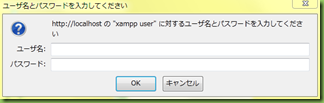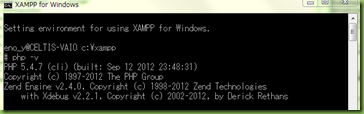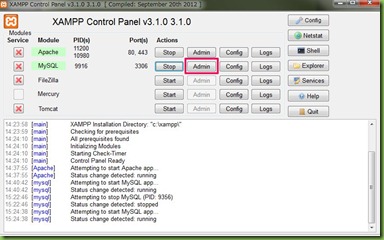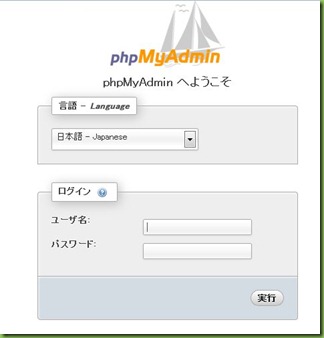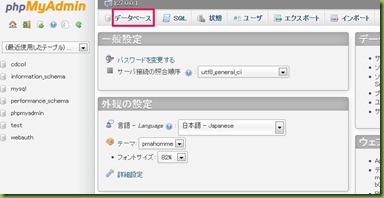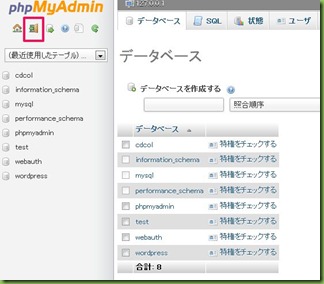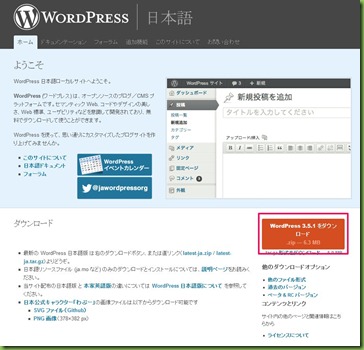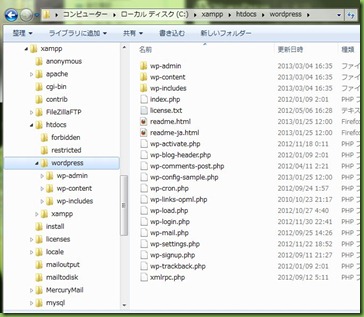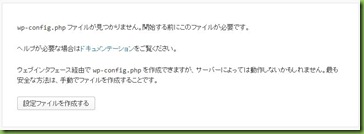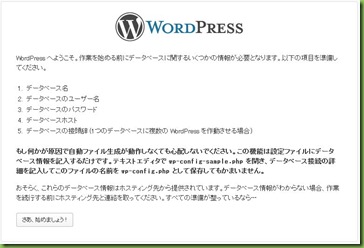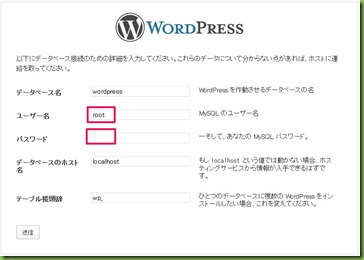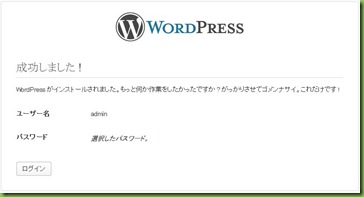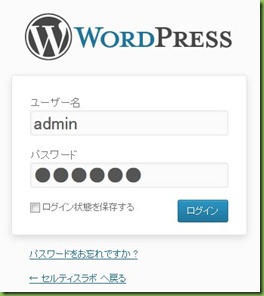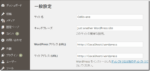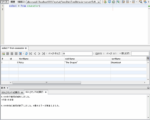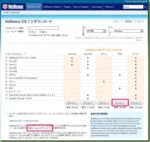WordPressのプログラミングテスト環境をWindows上に構築します
レンタルサーバー上に構築したWordPressのホームページでPHPプログラムの開発デバッグを行うには、問題もあるのでやめておいたほうが無難です。
ローカルなWindows上にテスト環境を構築することが出来るXAMPPを利用して、PHPプログラムの開発、デバッグを行うことが出来る環境を作成します。
XAMPPと言うのは、クロスプラットフォームに対応したApache(Webサーバ)、MySQL(データベースサーバ)とPHP、Peal(プログラム言語)等のソフトウェアとphpMyAdmin等の管理ツールを一括インストール出来る開発環境用パッケージのことで、その頭文字を並べてXAMPPと呼ばれています。
XAMPP
インストール
XAMPP サイトからWindows用 XAMPP for Windows を選択します。
詳細は、このサイトで記述されていますので、説明にそってインストールを行います。
一番簡単な XAMPP Windows版 1.8.1 インストーラ版をダウンロード(xampp-win32-1.8.1-VC9-installer.exe)して、実行します
次のようなパーミッションに関するメッセージが表示されます。
UAC問題を避けるためにインストールは、デフォルトの "C:\xampp" に行います
インストールウィザードが表示されるので案内に従ってインストールします
全てデフォルトのままでインストール作業を進めるだけでOKです
インストールが終了したら、Finish ボタンをクリックするとコントロールパネルをスタートするか確認されます。
はい をクリックするとコントロールパネルが表示されます
コントロールパネルは、デスクトップ上に作成されたアイコンからも起動出来ます
コントロールパネルから、サーバの設定、起動、停止等を行うことが出来ます。
動作確認
Apache と MySQL をスタートさせます
ファイアーウォールの警告が表示されますが、プライベートネットワークでの通信を許可します
※Skypeを使用しているとApacheが動作しない場合があるようです、うまくいかない場合は、Skypeでポート80を使用しないようします。
サーバーが起動したら http://localhost にアクセスしてみます
ブラウザに下図のような表示がされるので「日本語」をクリックします
正しくインストールされていれば、下図のような表示となります
左側のナビゲーションから「ステータス」を選ぶと稼動状態を確認できます。
また、サンプルやツールを動作させることが出来ます
php_info()を実行するとXAMPPコンポーネントの詳細な構成情報を確認出来ます
セキュリティ
左側のナビゲーションから「セキュリティ」を選ぶと状態を確認できます。
3項目が要注意と表示されています
http://localhost/security/xamppsecurity.php から指摘事項の対応を行います
パスワード設定を行ったら、コントロールパネルへ戻り一度 MySQL を止めてから再スタートさせます
ボタンをクリックするとログインダイアログが表示されます
ユーザーとパスワードを入力します
設定後、セキュリティを確認すると安全となりました
ターミナル
コントロールパネルに「Shell」ボタンがあります。
サーバー側で何かコマンドラインから操作する場合、XAMPPのサーバーは、Windowsシステム上で稼働しているのでターミナルから接続してコマンド操作を行うのではなく、「Shell」ボタンをクリックして表示される画面から操作を行います。
PHPのライブラリのインストール等で利用出来ます
試しに、コマンドラインで php -v と入力すれば、PHPバージョンが表示されます。
ここまで順調に出来たでしょうか? 一息入れて次はデータベースの作成です
データベース作成
データベースの作成とWordPressのインストールを行います。
以前、レンタルサーバーへWordPressをインストールしたときは、簡単インストールが用意されていたので簡単にすみましたが、今回は手動でインストールしていきます
コントロールパネルの MySQL の「Admin」ボタンをクリックします
ブラウザにログイン画面が表示されるので、ユーザー名 root, パスワードは先ほどセキュリティで設定したものを入力します。
データベースの管理ツール phpMyAdmin が表示されます。
「データベース」をクリックします。
任意のデータベース名 「wordpress」を入力して、データベースを作成します。
データベースが作成できたらログアウトします
WordPress インストール
http://ja.wordpress.org/ からWordPressをダウンロードします
ダウンロードした wordpress-3.5.1-ja.zip ファイルを解凍します
解凍して出来た「wordpress」フォルダを ドキュメントルートに定義されている "C:/xampp/htdocs" へフォルダごと入れます。
※「wordpress」フォルダ以下のファイルのみをドキュメントルートへ直接入れることも出来ますが、ここではフォルダごと入れるので、WordPressは、ドキュメントルートではない場所への設置となります。「http://localhost/wordpress」がローカル環境に於けるドメイン名相当となります。
ブラウザから http://localhost/wordpress をアクセスすると下図のような表示となります。
「設定ファイルを作成する」をクリックします
「さあ、始めましょう」をクリックして、ユーザー名とパスワードを入力します。
「インストール実行」をクリックします
サイトのタイトル、パスワードを設定します。
ローカルなテスト環境ですので、メールアドレスとプライバシーの設定は不要と思ったのですが、メールアドレスは何かしら設定しないと先に進めないようなのでダミーのメールアドレスを設定しておきます
「WordPressをインストール」をクリックします
「ログイン」をクリックして、ユーザー名とパスワードを入力
管理画面にログインすることが出来ます
ブラウザで http://localhost をアクセスするとドキュメントルートの "C:/xampp/htdocs/index.php" がアクセスされXAMPP管理画面が表示されます。
http://localhost/wordpress をアクセスすると "C:/xampp/htdocs/wordpress/index.php" がアクセスされWordPressのサイトへアクセスすることが出来ます。
参考書籍
本格ビジネスサイトを作りながら学ぶ WordPressの教科書
パーフェクトPHP (PERFECT SERIES 3)
次は、NetBeans を使用したPHPの開発環境を構築したいと思います。
まずは、情報収集です (^^)