登録が済んだユーザーは、アカウント名とパスワードを入力してログインすることができます
ログインすることで、フォーラムにトピックを作成したり、返信をすることが可能となります(Participant:参加者権限の場合)
ログインとログアウト
ログインは、bbPress のログインウィジェットから行うことができます
※WordPress のログインページ wp-login からも行えますが、フォーラムやトピックの表示ページのサイドにウィジェットを配置したほうが使いやすいですし、ログイン後もそのページを表示したままにすることができます
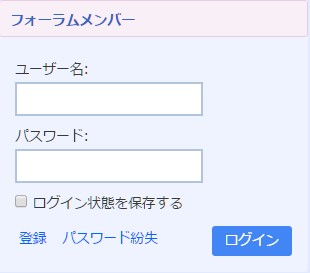
ログインするとウィジェットは下記のような表示に変わります
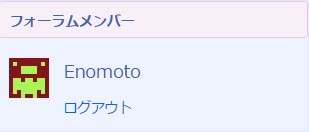
ログイン中は、プロフィールページへのリンクとログアウト用リンクが表示されるようになります
ログアウトのリンクをクリックするとログアウトします
リダイレクト
一方、 wp-login からログインすることもできます
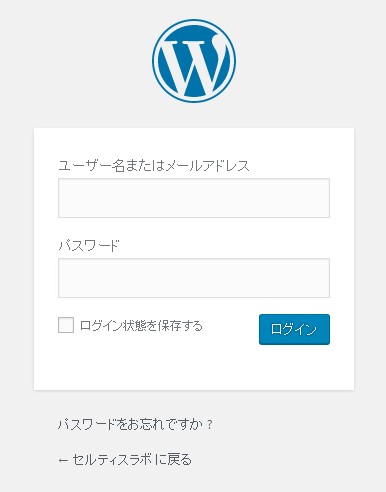
このログインページはフォーラム用に作成されているわけではないので、ログインすると、通常はホームページや管理画面のダッシュボード等にリダイレクトして表示されます
これでは、フォーラムユーザーをスムーズにフォーラムへ誘導することができません (>_<)
そこで bbPress forum utility pack プラグインでは、bbpress 登録ユーザー で Participant または Spectator 権限グループの場合に限りフォーラムルートページへリダイレクトするように処理しています
管理バー

管理バーの表示も bbPress forum utility pack プラグインでカスタマイズしています。
フォーラムルート へのリンク表示と Participant または Spectator 権限グループならばプロフィールページへのリンク以外の不要な項目を表示しないように制限しています
トピックの作成と返信
一般の参加者がトピックを作成する場合は、フォーラムページから行います
タイトルと内容を入力して 送信 をクリックするだけです
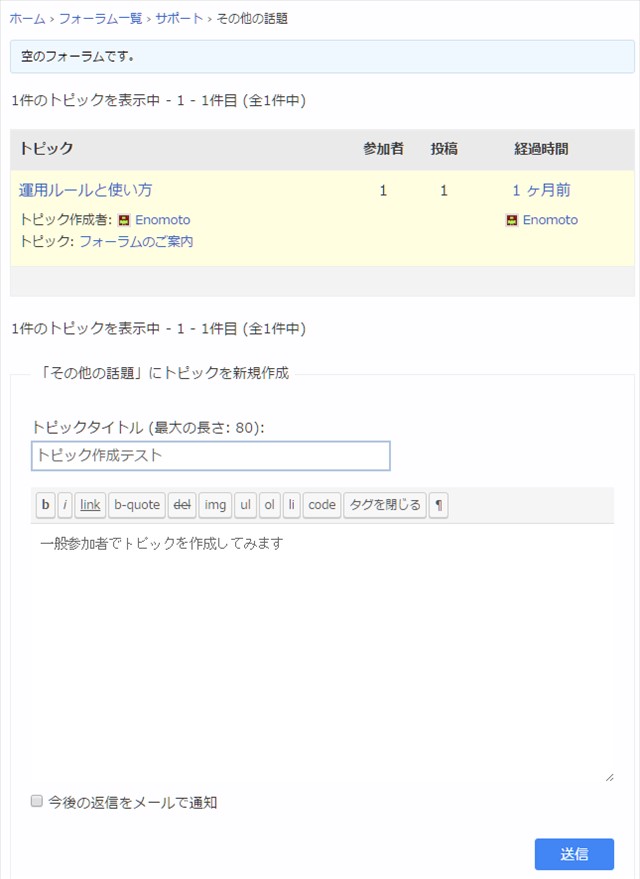
スパム判定されなければトピックとして表示されます
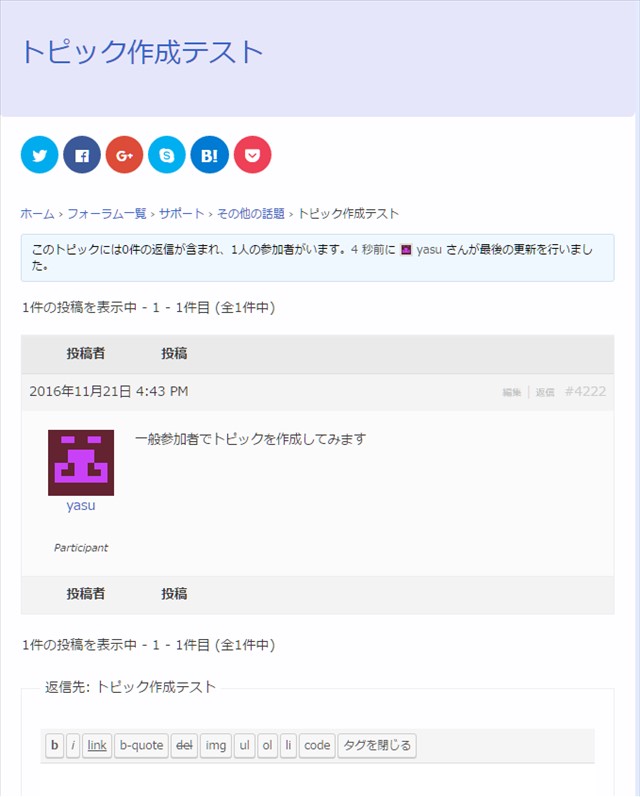
返信はそのトピックがクローズされていなければ、トピックページから行うことができます
タイトル入力はなく、返信内容のみを入力して 送信 をクリックすればOKです

以上が一般的な参加者によるトピックの作成と返信で、フォーラム設定の編集を無効にするまでの期限内は、右上部に非常に薄い色ですが編集用のリンクが表示されます
ちなみに、管理者ならば操作編集の各種リンクが表示されるので、そこからスパムに振り分けたり内容に修正を加えたりして投稿を管理できるようになっています
トピックなら 編集/クローズ/固定/結合/ゴミ箱/スパム 操作用のリンク等が表示され、返信なら 編集/移動/分割/ゴミ箱/スパム 操作用のリンク等が表示されます
また、スパム判定された投稿は背景が赤くなり管理者のみが確認できるようになっています
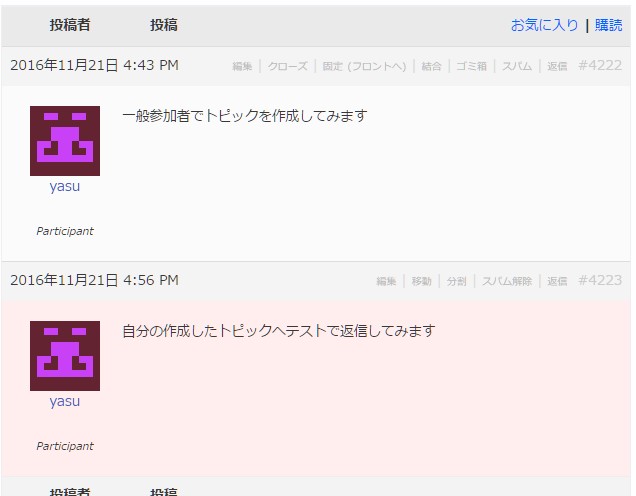
画像のアップロード
bbPress 標準では投稿に画像を表示させたい場合 img タグを記述することは出来ても、その画像を外部からアクセスできるようにどこかにアップロードしてURLからアクセスできるようにする必要がありちょっと手間がかかります
Twitter や Flickr 等を使い埋め込みを活用してもよいのですが、画像のアップロード機能とエディタにビジュアルモードを追加する便利なプラグインを見つけたので紹介しておきます
Inline Image Upload for BBPress
Inline Image Upload for BBPress
このプラグインを使えば、簡単に投稿中に画像を入れられるようになるのでお勧めです
使い方も簡単で、プラグインを有効化するとエディタにビジュアルモードが追加されるので、その右端の画像アイコンをクリックします
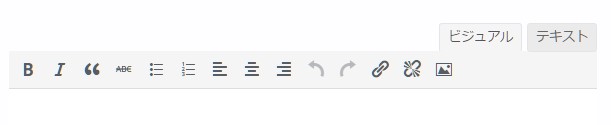
画像アイコンをクリックすると選択ダイアログが表示されるので画像を選択します
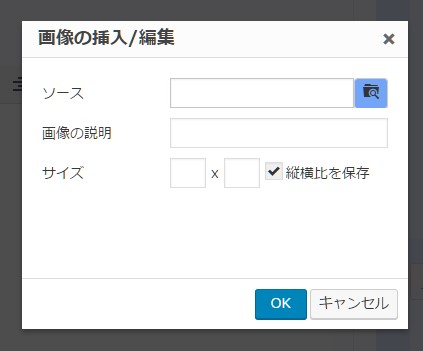
画像を選択してOKをクリックするとエディタ内に表示されます
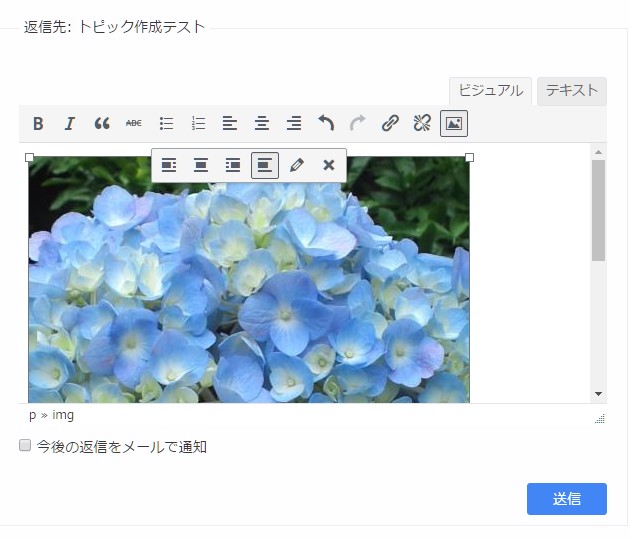
とても便利になります。ありがたく利用させていただきます (^^)
ちなみにあまりに多くの画像や埋め込みのある投稿はフォーラムの運営上好ましくない場合もありますので、bbPress forum utility pack プラグインを使ってスパム判定ができます
- 投稿中に含まれる画像数
- 投稿中に含まれる埋め込み数
また、ビジュアルモード内のフォントの種類やサイズをカスタマイズできるように bbpress forum utility pack プラグインに bbp-tinymce.css で用意しているので必要に応じて修正してください
body {
font-family: "Lucida Grande", "Hiragino Kaku Gothic ProN", Meiryo, Verdana, Arial, sans-serif;
font-size: 14px;
line-height: 1.7;
}
ユーザープロフィール
フォーラムに登録したユーザーは、プロフィールページが割り当てられます
プロフィールページは、そのユーザーにとってのホームページのようなもので、自身のプロフィールを設定したり、パスワードの変更を行うこともできます
また、今まで作成したトピックや返信のリストを確認することもできます
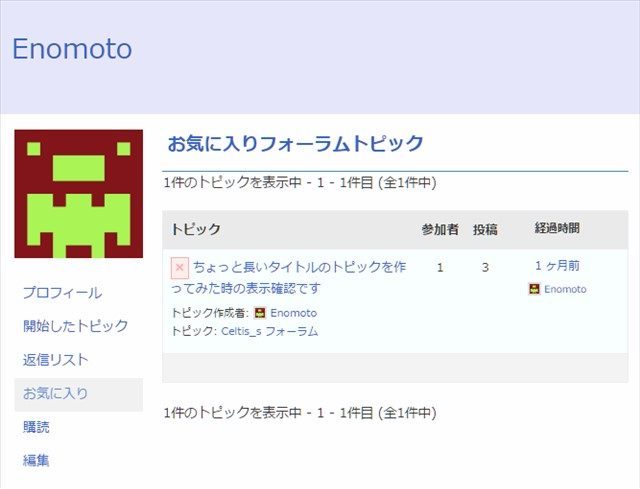
以上で基本的なフォーラムの機能や操作のほとんどを紹介してきたのですが、フォーラムの退会処理はどうするのか気になっているかもしれませんので、次にフォーラム退会について紹介します
